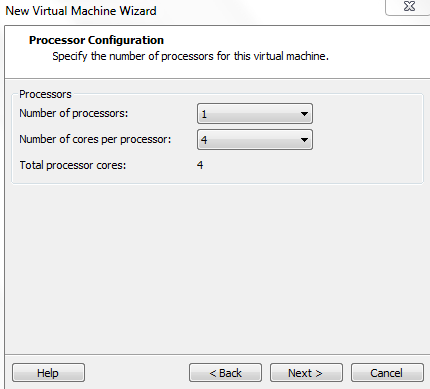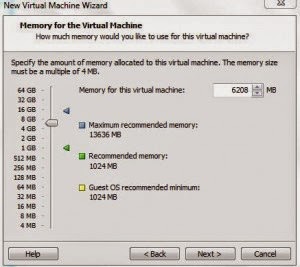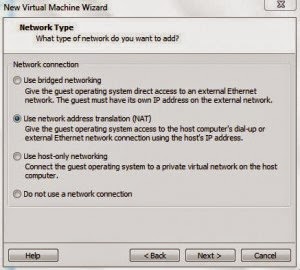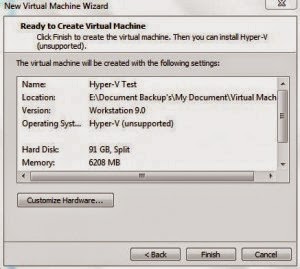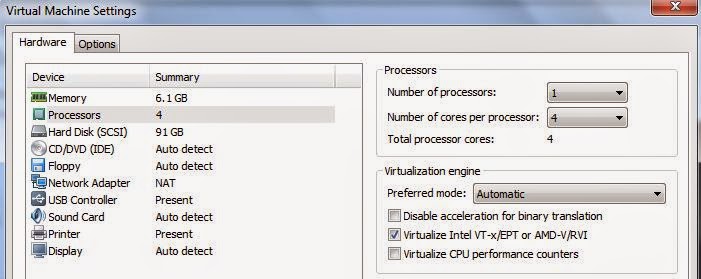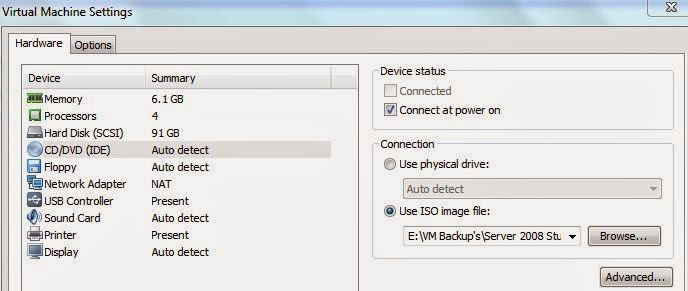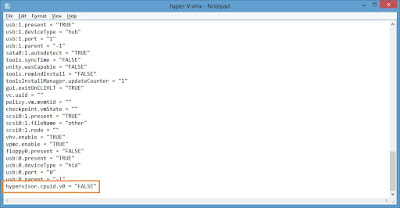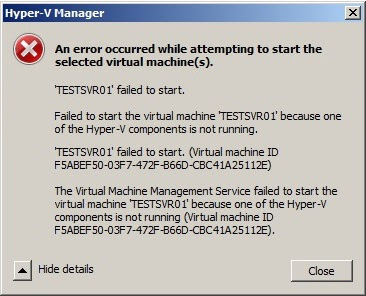Postanowiłem zająć się nieco wirtualizacją, wdrażając ją w swoim labie. Pomimo że mój sprzęt jest ponad przeciętny w stosunku do innych komputerów (I7 2.2GHz 8 rdzeni, 32GB ramu) pojawił się problem,
otóż Acer wpadł na genialny pomysł,aby zablokować BIOS a tym samym opcje wirtualizacji.
Po 2 dniowych poszukiwaniach znalazłem zmodyfikowany BIOS v.1.2 dla mojego Acera V3 771G . Zrobiłem downgrate i ustawiłem wirtualizację, tak aby możliwe było zainstalowanie Hyper-V.
.
Musimy przygotować:
1. Kontroler Domeny Windows 2008 Enterprise R2 x64 (Server01):
– IP 192.168.0.5
– Maska 255.255.255.0
– Brama 192.168.0.1
– Domena w nowym lesie o nazwie contoso.com
– Min. 3GB RAM
2. Server pomocniczy Windows 2008 Enterprise R2 x64 (ServerFull01) – instalacja graficzna
– IP 192.168.0.6 oraz 192.168.0.7 – potrzebujemy 2 kart sieciowych
– Maska 255.255.255.0
– Brama 192.168.0.1
– DNS 192.168.0.5
– Członek domeny contoso.com
– Opcjonalnie możemy dodać dodatkową kartę NAT (dostęp do internetu)
– Min. 10GB RAM
3. Server pomocniczy Windows 2008 Enterprise R2 x64 (ServerCore01) – instalacja Core – bez interfejsu graficznego
– IP 192.168.0.8 oraz 192.168.0.9 – potrzebujemy 2 kart sieciowych
– Maska 255.255.255.0
– Brama 192.168.0.1
– DNS 192.168.0.5
– Członek domeny contoso.com
– Opcjonalnie możemy dodać dodatkową kartę NAT (dostęp do internetu)
– Min. 6GB RAM
4. Stacja robocza Windows XP/Vista/7
-IP 192.168.0.12
-Maska 255.255.255.0
-Brama 192.168.0.1
–DNS 192.168.0.5
–Członek domeny contoso.com
–Opcjonalnie możemy dodać dodatkową kartę NAT (dostęp do internetu)
5. Dodanie 3 dysków każdy po 100GB – potrzebne w późniejszych ćwiczeniach.
W pierwszej kolejności musimy zainstalować kontroler domeny oraz stację roboczą.
W jaki sposób skonfigurować kontroler domeny opisałem w innych wpisać na blogu.
Staję roboczą instalujemy oraz konfigurujemy jako członka domeny.
Jeżeli chodzi o konfigurację serwerów pomocniczych będzie to opisane w następnych wpisach, teraz wystarczy je zainstalować oraz pobrać dla pewności aktualizację do nich.
Poniżej konfiguracja VMware Workstation 10
1) Instalujemy VMware Worksation 10
2) Po uruchomieniu wybieramy File a następnie New Virtual Machine, zaznaczamy opcję Custom, później Next, w następnym oknie wybierzmy kompatybilność dla naszej wirtualnej maszyny :
3) Wybieramy z jakiego medium ma zostać zainstalowany system naszej maszyny (Napęd optyczny, Obraz ISO, czy chcemy to zrobić później-tworząc teraz jedynie maszynę wirtualną):
4) Wybieramy z jakiej rodziny będzie pochodził system, który będziemy instalować na maszynie wirtualnej:
6) Ostatnimi krokami są konfiguracje pamięci,dostępu do internetu, wielkości dysków:
7) Po utworzeniu oraz skonfigurowaniu maszyny wirtualnej, musimy ustawić ostanie 2 rzeczy: wirtualizację oraz jeżeli tego nie zrobiliśmy wcześniej wskazać medium z którego będzie instalowany system operacyjny na naszej maszynie:
Dziękuję Ci, za poświęcony czas na przeczytanie tego artykułu. Jeśli był on dla Ciebie przydatny, to gorąco zachęcam Cię do zapisania się na mój newsletter, jeżeli jeszcze Cię tam nie ma. Proszę Cię także o “polubienie” mojego bloga na Facebooku oraz kanału na YouTube – pomoże mi to dotrzeć do nowych odbiorców. Raz w tygodniu (niedziela punkt 17.00) otrzymasz powiadomienia o nowych artykułach / projektach zanim staną się publiczne. Możesz również pozostawić całkowicie anonimowy pomysł na wpis/nagranie.
Link do formularza tutaj: https://beitadmin.pl/pomysly
Pozostaw również komentarz lub napisz do mnie wiadomość odpisuję na każdą, jeżeli Masz jakieś pytania:).