SYSVOL to folder udostępniany przez kontroler domeny do przechowywania jego skryptów logowania, zasad grupy i innych elementów związanych z usługą AD. Wszystkie kontrolery domeny w sieci będą replikować zawartość folderu SYSVOL. Domyślna ścieżka folderu SYSVOL to %SystemRoot%\SYSVOL.
Windows Server 2003(R2) vs. Windows Server 2008
Systemy Windows Server 2003 oraz 2003R2 używały domyślnie usługi replikacji plików (FRS) do replikowania zawartości folderu SYSVOL na inne kontrolery domeny. Jednak system Windows począwszy od 2008 i jego nowsze wersje używają domyślnie do replikacji rozproszonego systemu plików (DFS). Jednak aż do Windows Server 2016 (wersja 1709) FRS jest dostępny jako dodatkowa funkcjonalność. DFS jest bardziej wydajny niż FRS. Jednak migracja ról FSMO NIE spowoduje migracji replikacji SYSVOL z FRS do DFS. Większość Administratorów zapomina o tym kroku podczas migracji z Windows 2003 do nowych wersji. Warto to naprawić jeżeli faktycznie nadal na kontrolerze działa FRS.
Migracja FRS do DFS-R
Do migracji FRS do DFS-R należy użyć narzędzia Dfsrmig.exe. Dla zobrazowania tego przykładu użyłem odkurzony „nieco” Windows Server 2003R2 i przeprowadziłem migrację domeny wraz z rolami FSMO wprost do Windows Server 2012R2. Co prawda od wersji 2008, DFS stał się domyślnym systemem replikacji SYSVOL, jednak zmigrowana domena z wersji 2003(R2) wraz z FRS będzie działać na wersji 2012R2 (sprawdzone).
Aby kontynuować migrację, poziom lasu musi być ustawiony na Windows Server 2008 lub nowszy. Pierwszym krokiem jest zaktualizowanie poziomu funkcji lasu i domeny.
Możesz sprawdzić, czy system używa FRS, wykonując polecenie dfsrmig /getglobalstate.
DFSRMIG należy w razie potrzeby doinstalować poprzez Role DFS Replication z poziomu Server Manager’a. Instalacja nie wymaga restartu systemu.
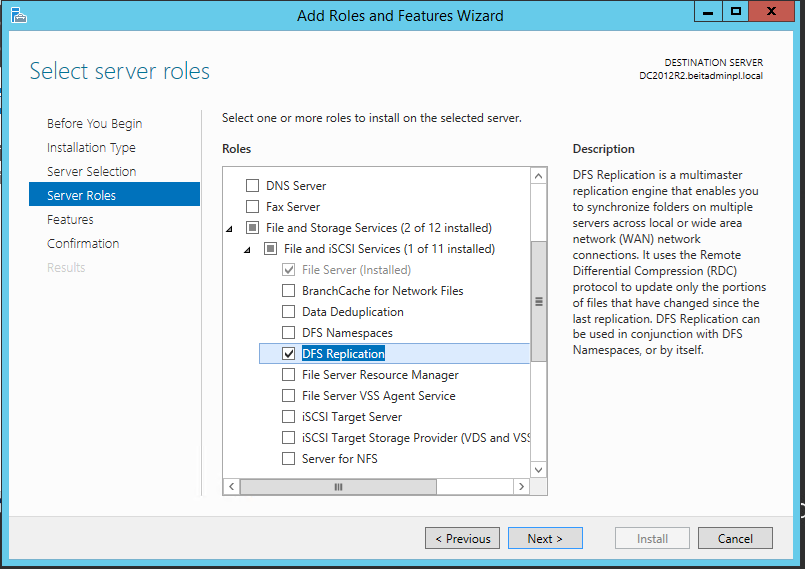
- Zaloguj się do kontrolera domeny ( tutaj Windows Server 20212R2), jako Administrator domeny i/lub przedsiębiorstwa.
- Uruchom PowerShell’a poprzez wpisanie polecenia dfsrmig /getglobalstate. Na wyjściu powinna pojawić się informacja, że obecnie nie działa DFS-R.
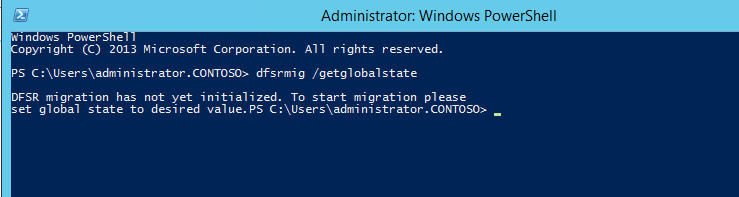
Zanim przejdziemy do konfiguracji, musimy przyjrzeć się etapom migracji. Istnieją cztery stabilne stany towarzyszące czterem fazom migracji.
0 – Start
1 – Prepared
2 – Redirected
3 – Eliminated
Start
Po zainicjowaniu tego stanu FRS zreplikuje folder SYSVOL na kontrolerach domeny. Ważne jest, aby mieć aktualną kopię SYSVOL przed rozpoczęciem procesu migracji, aby uniknąć ewentualnych problemów.
Prepared
W tym stanie, podczas gdy FRS kontynuuje replikację folderu SYSVOL, DFSR zreplikuje kopię folderu SYSVOL. Będzie on domyślnie zlokalizowany w %SystemRoot%\SYSVOL_DFRS. Ale ten SYSVOL nie będzie odpowiadać na żadne inne żądania usługi kontrolera domeny.
Redirected
W tym stanie kopia DFSR SYSVOL zaczyna odpowiadać na żądania usługi SYSVOL. FRS będzie kontynuować replikację własnej kopii SYSVOL, ale nie będzie wiązać się z replikacją produkcyjną SYSVOL.
Eliminated
W tym stanie replikacja systemu plików DFS będzie kontynuować replikację i obsługiwać żądania SYSVOL. System Windows usunie oryginalnych użytkowników folderu SYSVOL przez replikację usługi FRS i zatrzyma replikację usługi FRS.
Aby migrować z FRS do DFSR, należy przejść ze stanu 1 do stanu 3.
Przyjrzyjmy się krokom migracji.
Proces migracji FRS do DFSR
Start
- Zaloguj się do kontrolera domeny jako Administrator domeny i/lub Administrator przedsiębiorstwa.
- Uruchom PowerShell’a.
- Dla pewności synchronizacji SYSVOL na wszystkich kontrolerach wykonaj: dfsrmig /setglobalstate 0
- Wpisz dfsrmig /getmigrationstate, aby potwierdzić, że wszystkie kontrolery domeny osiągnęły stan start.
Prepared
- Kolejnym poleceniem i właściwym początkiem migracji będzie: dfsrmig /setglobalstate 1.
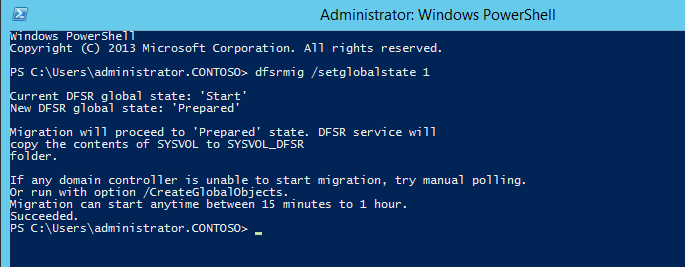
- Wpisz dfsrmig /getmigrationstate, aby potwierdzić, że wszystkie kontrolery domeny osiągnęły stan przygotowania (prepered).

Redirected
- Będąc zalogowanym do kontrolera, wpisz w konsole PowerShell’a: dfsrmig /setglobalstate 2 i naciśnij enter.

- Wpisz dfsrmig /getmigrationstate, aby potwierdzić, że wszystkie kontrolery domeny osiągnęły stan przekierowania (redirected)

Eliminated
- Kolejnym poleceniem jest dfsrmig /setglobalstate 3
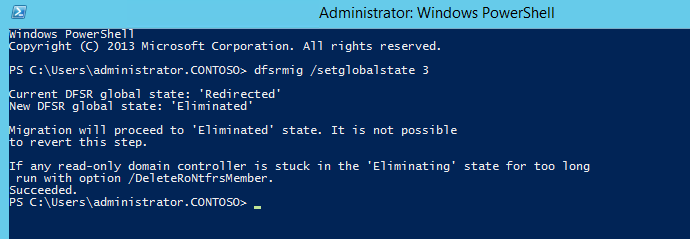
- Wpisz dfsrmig /getmigrationstate, aby potwierdzić, że wszystkie kontrolery domeny osiągnęły stan wyeliminowania (eliminated).

To kończy proces migracji i aby potwierdzić udział SYSVOL, wpisz polecenie net share i enter.
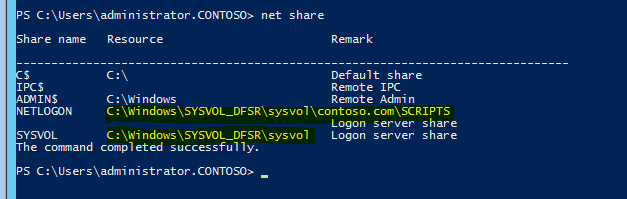
Ostatnim krokiem jest wyłączenie usługi FRS (NtFrs) na każdym kontrolerze domeny.
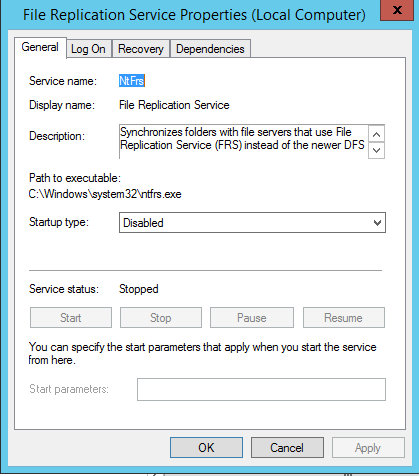
Podsumowanie
Jeżeli w przeszłości dokonano migracji kontrolera domeny z systemu Windows Server 2003(R2), należy sprawdzić czy nie będzie konieczne wykonanie migracji z FRS do DFS-R. Mam nadzieję, że przedstawiony proces przyda się, aby usprawnić działanie połączeń pomiędzy kontrolerami.
Dziękuję Ci, za poświęcony czas na przeczytanie tego artykułu. Jeśli był on dla Ciebie przydatny, to gorąco zachęcam Cię do zapisania się na mój newsletter, jeżeli jeszcze Cię tam nie ma. Proszę Cię także o “polubienie” mojego bloga na Facebooku oraz kanału na YouTube – pomoże mi to dotrzeć do nowych odbiorców. Raz w tygodniu (niedziela punkt 17.00) otrzymasz powiadomienia o nowych artykułach / projektach zanim staną się publiczne. Możesz również pozostawić całkowicie anonimowy pomysł na wpis/nagranie.
Link do formularza tutaj: https://beitadmin.pl/pomysly
Pozostaw również komentarz lub napisz do mnie wiadomość odpisuję na każdą, jeżeli Masz jakieś pytania:).



