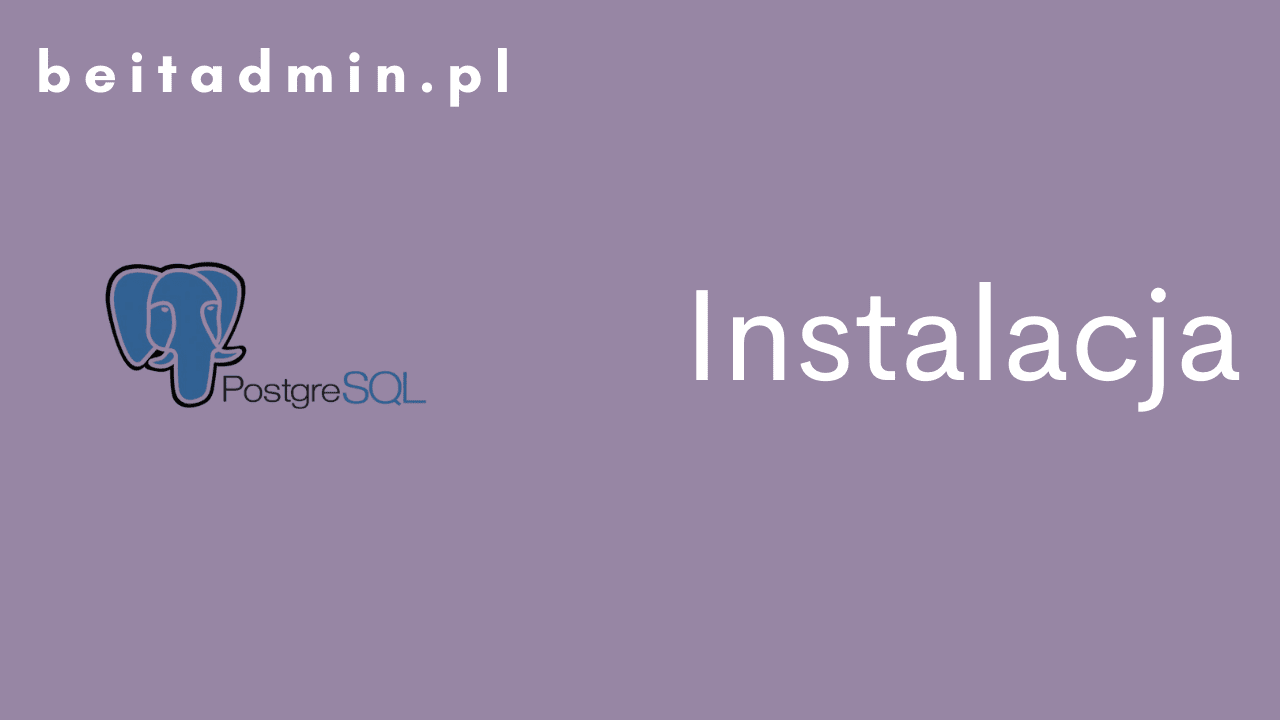W tym wpisie zajmę się instalacją PostgreSQL 11.6. Instalację przeprowadzę w systemie Windows 10. Zarówno PostgreSQL jak i system Windows będą działały w wersji x64. PostgreSQL od wersji 11 nie występuje w wersji x86. Dostępna jest jeszcze wersja dedykowana pod platformę Apple Mac.
Pobranie instalatora PostgreSQL 11
Instalator PostgreSQL pobierz ze strony twórców – kliknij ten link. Po przejściu na stronę wybierz wersję PostgreSQL 11.6 x64
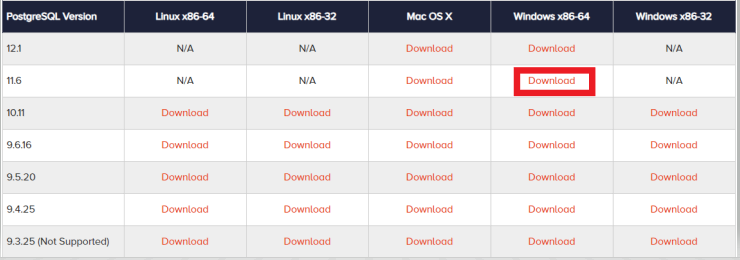
Instalacja silnika bazy danych
Po pobraniu instalatora przystąp do instalacji poprzez kliknięcie na poniższy plik wykonywalny.
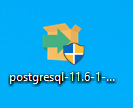
Instalator rozpoczyna swoją pracę, w pierwszym oknie kliknij Next.
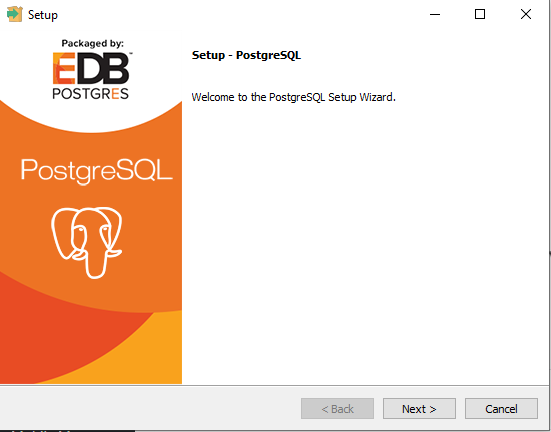
W kolejnym oknie wskaż miejsce instalacji. W tym przypadku pozostaw domyślną ścieżkę instalacji (1). Następnie kliknij Next (2).
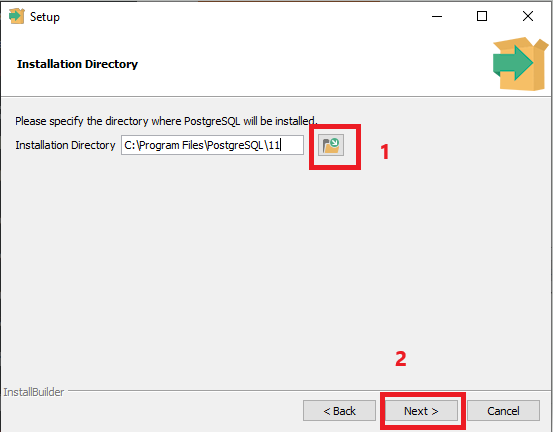
W kolejnym oknie wybierzesz komponenty, które zainstalujesz na końcu tego wpisu. Zaznacz komponenty zgodnie z poniższym screenem. Na koniec klikamy Next.
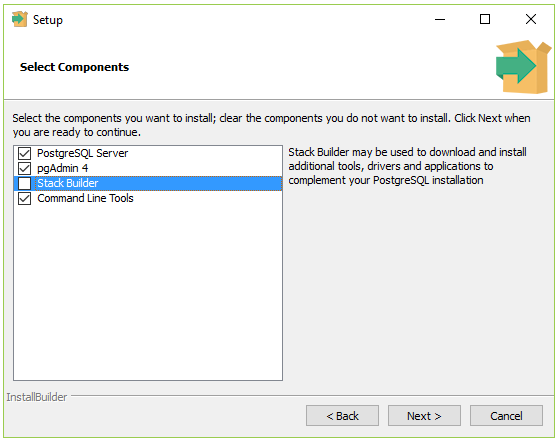
W kolejnym oknie wskażesz miejsce, gdzie będziesz przechowywał plik bazy danych. Ponownie pozostaw domyślną ścieżkę i kliknij Next.
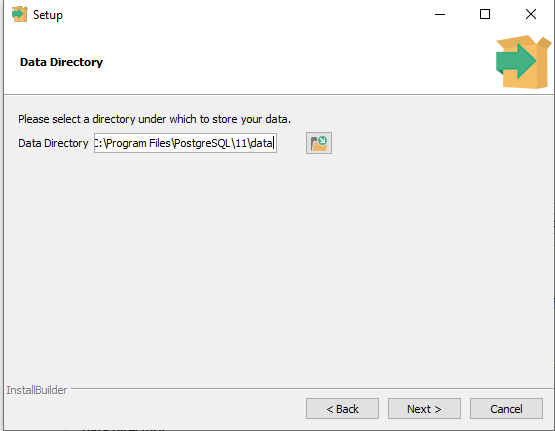
W kolejnym kroku utwórz hasła dla konta administratora. W przypadku PostgreSQL głównym użytkownikiem jest postgres. Po utworzeniu hasła ponownie kliknij Next.
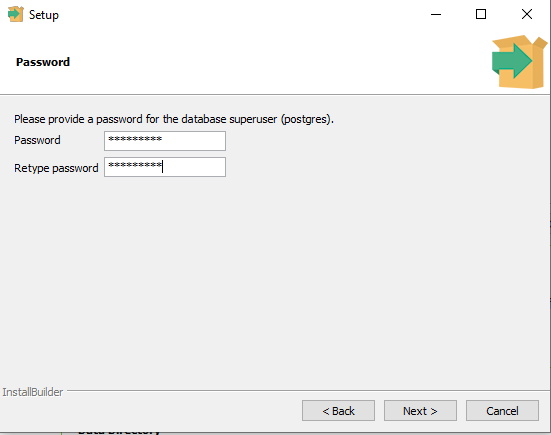
Pozostaw również domyślny port dla PostgreSQL. W tym przypadku port ma numer 5432. Jest to o tyle ważne, że musisz podać go wraz z loginem oraz hasłem przy podłączeniu się do silnika bazy. Innym ważnym krokiem jest jego otwarcie w firewall’u systemu operacyjnego.
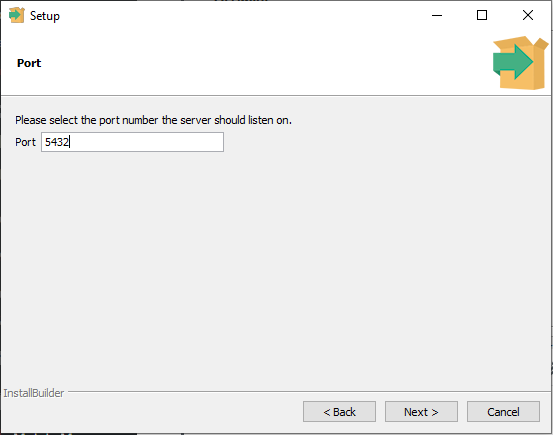
W tym kroku pozostaw domyślną lokalizację.
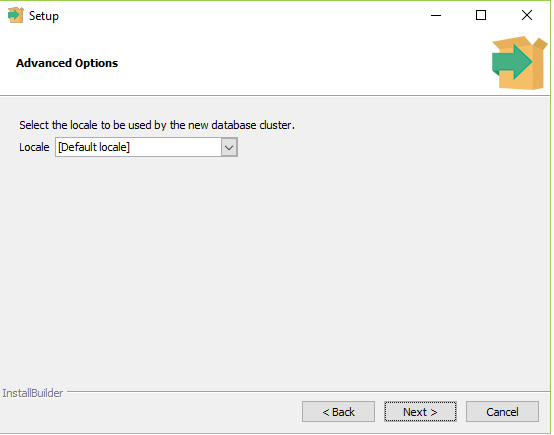
W przedostatnim kroku potwierdź dokonane ustawienia oraz rozpocznij instalację silnika bazy PostgreSQL 11.6 x64.
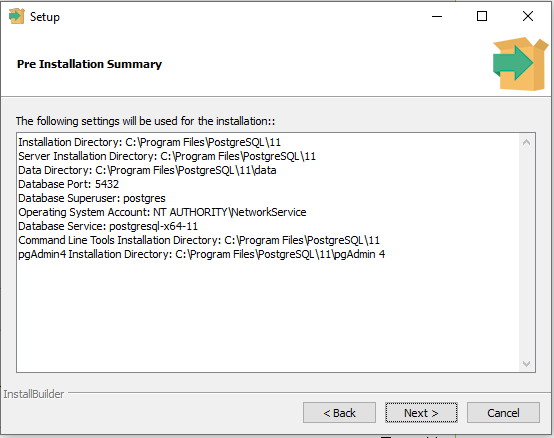
Rozpocznij instalację PostgreSQL.

Po chwili masz zainstalowaną nową jeszcze pustą instancję bazy danych.
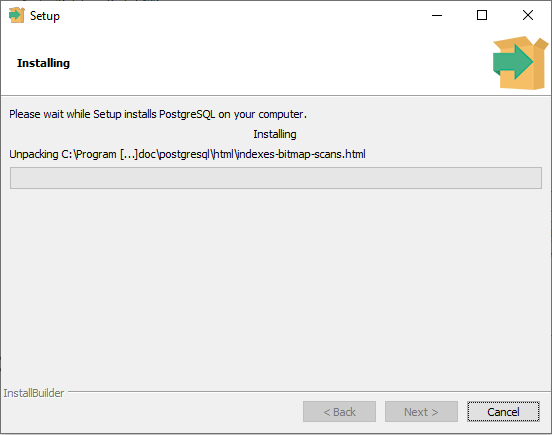
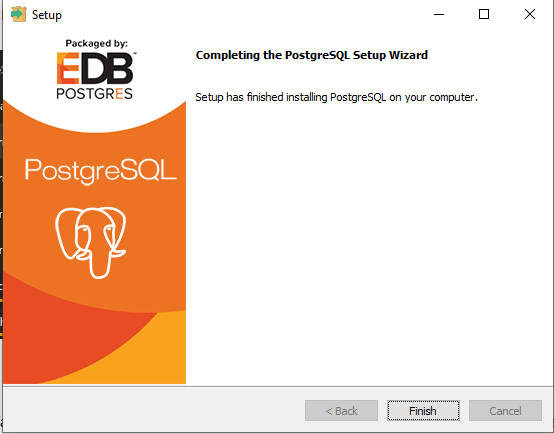
Po instalacji sprawdź, czy instalacja przebiegła bez problemów. W tym celu w pasku Start odszukaj katalog PostgreSQL 11 oraz uruchom SQL Shell(psql).
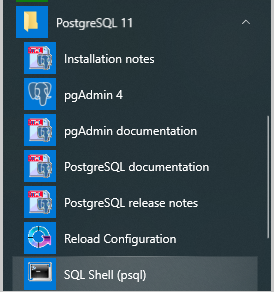
Podłączenie do instancji bazy danych poprzez cmd
W nowo uruchomione okienko wpisz kolejno:
adres serwera: localhost
nazwę domyślnej bazy: postgres
port instancji: 5432
login: postgres
hasło użytkownika postgres: to samo, które ustawiłeś w trakcie instalacji
na koniec wpisz select version();
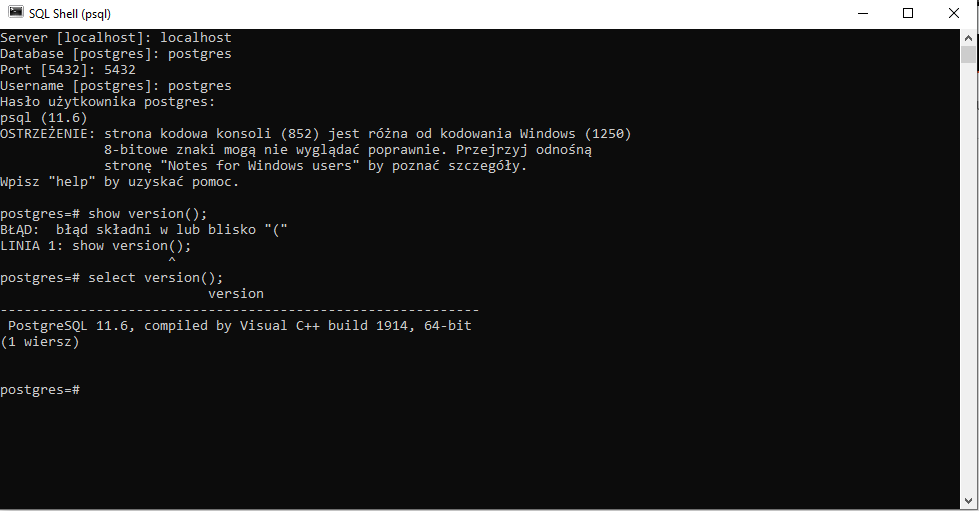
Powyżej widzisz, że instalacja została wykonana poprawnie. System operacyjny wie o istnieniu instalacji.
Zapraszam na następną lekcję, w której pokaże w jaki sposób podłączyć się do bazy przez pgAdmin 4.
Dziękuję Ci, za poświęcony czas na przeczytanie tego artykułu. Jeśli był on dla Ciebie przydatny, to gorąco zachęcam Cię do zapisania się na mój newsletter, jeżeli jeszcze Cię tam nie ma. Proszę Cię także o “polubienie” mojego bloga na Facebooku oraz kanału na YouTube – pomoże mi to dotrzeć do nowych odbiorców. Raz w tygodniu (niedziela punkt 17.00) otrzymasz powiadomienia o nowych artykułach / projektach zanim staną się publiczne. Możesz również pozostawić całkowicie anonimowy pomysł na wpis/nagranie.
Link do formularza tutaj: https://beitadmin.pl/pomysly
Pozostaw również komentarz lub napisz do mnie wiadomość odpisuję na każdą, jeżeli Masz jakieś pytania:).