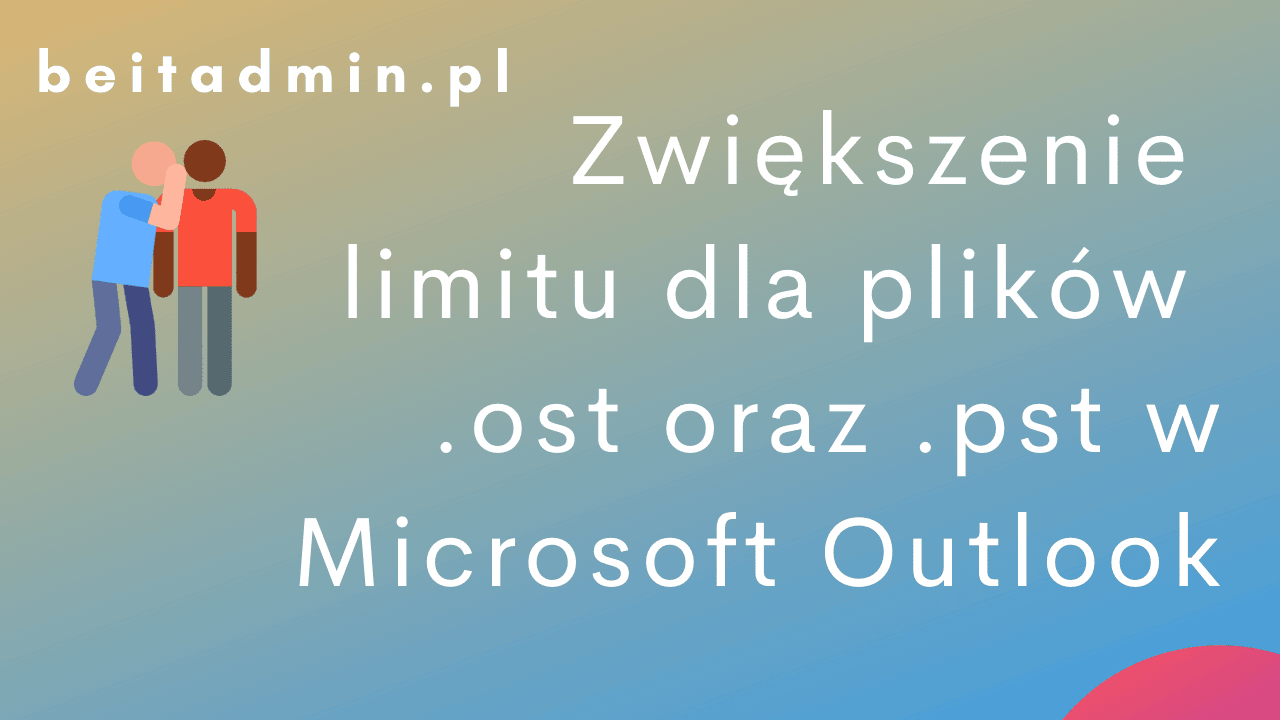Masz 100GB na skrzynce mailowej, a mimo to przy około 50GB zajętości pojawiają się problemy z obsługą maili? Ostatnio pojawił się u nas podobny problem z jedną ze skrzynek. Z pomocą przyszedł Google. W tym wpisie pojawi sposób na rozwiązanie tego problemu. Dziwne jest to, że mając wykupioną licencję z limitem 100GB, trzeba dodatkowo coś zmienić w konfiguracji lokalnej, aby nie mieć problemów z działaniem maila :(.
Historyczne problemy
Outlook 2007 posiadał nałożony limit w wysokości 20GB na plik poczty. Nowsze wersje włącze z Microsoft 365 posiadają domyślny limit do 50GB. Limit ten można zwiększyć, stosują kilka prostych kroków w jednej z wybranych poniżej metod.
Edycja rejestru systemowego
Aby zwiększyć maksymalny rozmiar pliku poczty w programie Outlook, musisz utworzyć i ustawić 2 wartości w następującej lokalizacji w rejestrze systemowym, w zależności od wersji Microsoft Outlook:
- Outlook 2007
HKEY_CURRENT_USER\Software\Microsoft\Office\12.0\Outlook\PST - Outlook 2010
HKEY_CURRENT_USER\Software\Microsoft\Office\14.0\Outlook\PST - Outlook 2013
HKEY_CURRENT_USER\Software\Microsoft\Office\15.0\Outlook\PST - Outlook 2016 / Outlook 2019 / Outlook 2021 / Microsoft 365
HKEY_CURRENT_USER\Software\Microsoft\Office\16.0\Outlook\PST
Należy utworzyć lub zmienić (o ile istnieją) 2 następujące wartości DWORD:
<strong>WarnLargeFileSize</strong>
Nie ustawiaj większej wartości niż:4090445042(decimal) lubf3cf3cf2(hexadecimal)<strong>MaxLargeFileSize</strong>
Nie ustawiaj większej wartości niż:4294967295(decimal) orffffffff(hexadecimal)
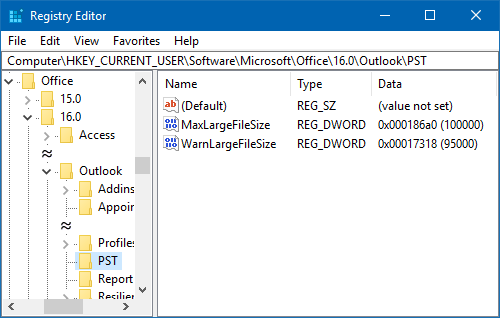
Pierwszy parametr (WarnLargeFileSize) określa, ile MB użytkownik może zapisać w pliku poczty, zanim otrzyma ostrzeżenie, że plik jest pełny. Druga wartość to liczba MB, które system może zapisać w pliku. Ta różnica musi wynosić co najmniej 5%, ponieważ w pliku poczty zapisywanych jest więcej niż tylko dane użytkownika. W powyższym przykładzie, plik poczty zwiększy się do 100GB (z domyślnych 20GB (dla Outlook’a 2007), oraz z 50GB dla nowszych wersji). Poziomem ostrzegawczym będzie 95GB zapełnienie pliku poczty.
Group Policy Object
Wspomniane powyżej ustawienia rejestru można również ustawić za pomocą zasad grupy. Takie podejście wymaga przygotowania środowiska GPO do działania z szablonami (templates) dla Microsoft Office.
Pobranie szablonów dla Microsoft Office
Szablony administracyjne zasad grupy i pliki dokumentacji są specyficzne dla każdej wersji pakietu Office. Skorzystaj z poniższych linków, aby pobrać odpowiednie pliki szablonów dla swojej wersji programu Outlook.
- Office 2010 Policy Templates
- Office 2013 Policy Templates
- Office 2016, Office 2019, Office 2021 (LTSC) and Microsoft 365 Apps for Enterprise Policy Templates
Instalacja szablonów
Po pobraniu szablonów zasad pakietu Office należy je zainstalować, zanim będzie można z nich korzystać. Chociaż istnieją osobne pakiety dla 32-bitowych i 64-bitowych szablonów AdminTemplates, dotyczy to tylko narzędzi dostosowywania pakietu Office (OCT), a nie samych szablonów zasad. Szablony adm i admx w obu pakietach są dokładnie takie same.
- Uruchom instalator i zaakceptuj Umowę licencyjną.
- Wybierz lokalizację, do której chcesz wypakować plik. Na przykład: C:\Temp\OfficePolicies
- Otwórz folder w Eksploratorze, wybierz wszystkie pliki ADMX z folderu ADMX i pliki ADML z folderu en-us (lub konkretnego języka, jeśli jest dostępny) i skopiuj je do:
- C:\Windows\PolicyDefinitions
- Jeśli chcesz kontrolować środowisko sieciowe usługi Active Directory, możesz je również skopiować do folderu Sysvol\Domain\Policies\PolicyDefinitions na kontrolerze domeny.
- Jeśli pojawi się pytanie, czy chcesz zastąpić pliki, wybierz „Tak dla wszystkich”.
- Jeśli pojawi się monit Kontroli konta użytkownika (UAC), naciśnij Kontynuuj lub podaj poświadczenia poziomu administratora.
Przygotowanie zasady GPO
O tym w jaki sposób przygotować zasadę GPO dowiesz się oglądając jedno z nagrań dotyczące tego tematu. Jeżeli wcześniejsze kroki dotyczące GPO przebiegły pomyślnie, należy odnaleźć w strukturze edytowanego GPO, dodany template Microsoft Office.
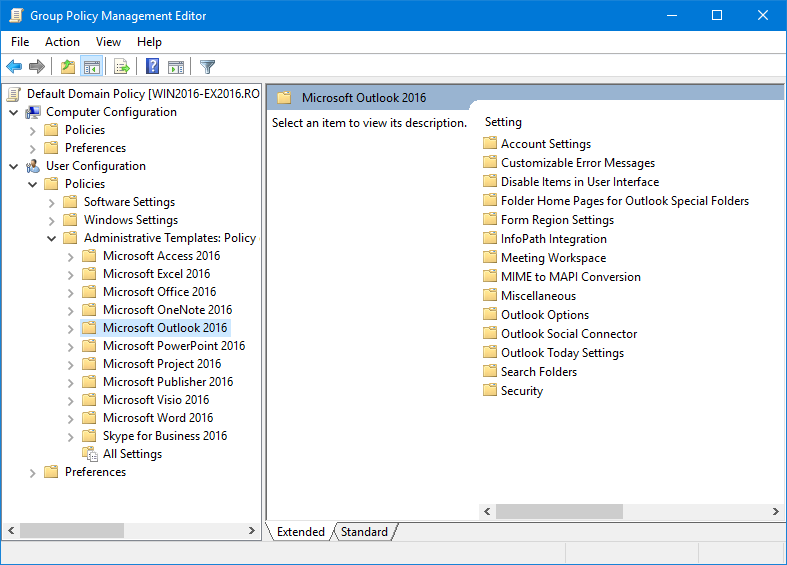
W prawym oknie, mamy kilka katalogów wśród nich Miscellaneous i dalej PST Settings. Wewnątrz tego katalogu należy dodać poniżesz parametry z wartościami:
- Large PST: Absolute maximum size
Nie ustawiaj większej wartości niż:4294967295 - Large PST: Size to disable adding new content
Nie ustawiaj większej wartości niż:4090445042
Alternatywne metody rozwiązania problemu ograniczenia dla pliku poczty
Zamiast zwiększać limit rozmiaru pliku poczty, warto rozważyć, aby plik nie stał się tak duży. Outlook oferuje w tym celu następujące metody i ustawienia:
Kompresowanie plików poczty
Począwszy od Outlook 2013, niektóre treści w pliku poczty są faktycznie kompresowane, dzięki czemu mogą zawierać więcej treści, zachowując rozmiar pliku nawet o 30% mniejszy niż rzeczywista wielkość skrzynki.
Czas synchronizacji
Inną funkcją programu Outlook 2013 i nowszych wersji, która zmniejsza rozmiar pliku ost, jest suwak synchronizacji. Pozwala on ustawić, jak długo wiadomości e-mail powinny pozostawać w pamięci podręcznej w pliku ost na komputerze lokalnym. Domyślnie jest to 1 rok od bierzącej daty. Wiadomości starsze nie będą automatycznie pokazywane w skrzynce Microsoft Outlook.
Zmiana domyślnego parametru wymaga przejście: Plik-> Ustawienia konta-> Ustawienia konta…-> kliknij dwukrotnie swoje konto Exchange-> przesuń suwak synchronizacji poniżej: Pobierz e-mail z przeszłości (File-> Account Settings-> Account Settings…-> double click on your Exchange account).
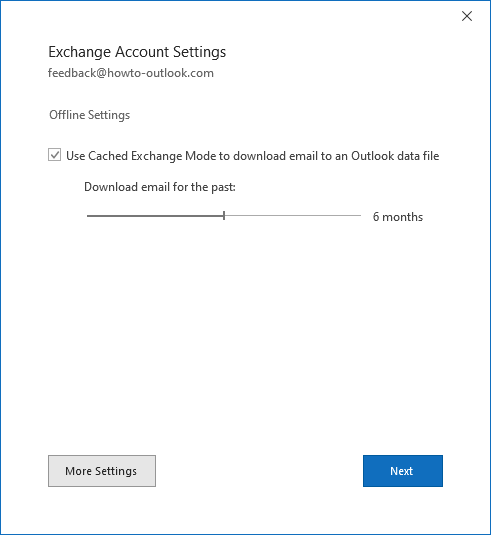
Przenieś dane skrzynki pocztowej do archiwum online
Jeśli masz skrzynkę pocztową programu Exchange z archiwum online, na przykład z licencją Office 365 E3, możesz przenieść zawartość ze skrzynki pocztowej do skrzynki pocztowej online, aby zmniejszyć rozmiar skrzynki pocztowej, a tym samym zmniejszyć rozmiar pliku .ost, ponieważ archiwum online nie jest buforowane lokalnie.
Nie buforuj folderów udostępnionych i/lub ulubionych folderów publicznych
Gdy masz dostęp do folderów udostępnionych, takich jak udostępniona skrzynka pocztowa lub skrzynka pocztowa przełożonego lub współpracownika, lub skonfigurowanych ulubionych folderów publicznych, program Outlook może również buforować je. Możesz to wyłączyć przez:
Plik-> Ustawienia konta-> Ustawienia konta…-> kliknij dwukrotnie swoje konto Exchange-> przycisk: Więcej ustawień-> zakładka: Zaawansowane-> wyłącz: Pobierz foldery współdzielone (File-> Account Settings-> Account Settings…-> double click on your Exchange account-> button: More Settings-> tab: Advanced-> disable: Download shared folders).
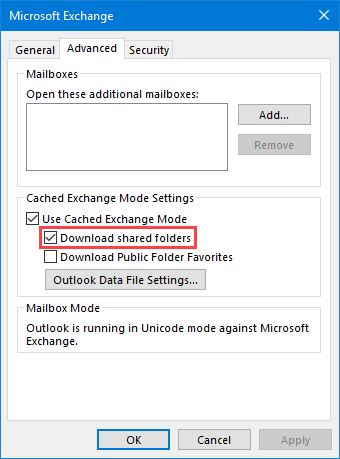
Zmniejsz liczbę współdzielonych skrzynek pocztowych
Jeśli masz uprawnienia pełnego dostępu do skrzynki pocztowej (zalecane jest również posiadanie uprawnień Wyślij jako), możesz skonfigurować skrzynkę pocztową jako dodatkowe konto zamiast udostępnionej skrzynki pocztowej. To da skrzynce pocztowej również własny plik .ost, zamiast buforowania go w pliku .ost na koncie głównym.
Podsumowanie
Jeżeli Twoja skrzynka, ma problemy z odbieraniem lub wysyłaniem maili, bez wyraźnego powodu warto sprawdzić czy plik .pst/.ost nie jest zbyt duży. Kilka porad, które pojawiły się w tym wpisie, powinny pomóc rozwiązać ten problem.
Dziękuję Ci, za poświęcony czas na przeczytanie tego artykułu. Jeśli był on dla Ciebie przydatny, to gorąco zachęcam Cię do zapisania się na mój newsletter, jeżeli jeszcze Cię tam nie ma. Proszę Cię także o “polubienie” mojego bloga na Facebooku oraz kanału na YouTube – pomoże mi to dotrzeć do nowych odbiorców. Raz w tygodniu (niedziela punkt 17.00) otrzymasz powiadomienia o nowych artykułach / projektach zanim staną się publiczne. Możesz również pozostawić całkowicie anonimowy pomysł na wpis/nagranie.
Link do formularza tutaj: https://beitadmin.pl/pomysly
Pozostaw również komentarz lub napisz do mnie wiadomość odpisuję na każdą, jeżeli Masz jakieś pytania:).