System operacyjny automatycznie przypisuje literę za każdym razem, gdy podłączasz dowolny dysk do komputera z systemem Windows, zarówno wewnętrznego, jak i zewnętrznego. To samo dotyczy mapowania dysku sieciowego i tworzenia nowej partycji.
Domyślnie podczas przypisywania litery do dysku lub partycji system Windows przechodzi od góry alfabetu do dołu, pomijając litery A i B — zarezerwowane dla napędów dyskietek (tak, wciąż).
Dysk C jest zawsze dyskiem systemowym — nie można go zmienić i nawet nie należy próbować. Jednocześnie napęd D jest zwykle przypisany do napędu optycznego. Następny dysk, który podłączysz do komputera, otrzyma litery E, F itd.
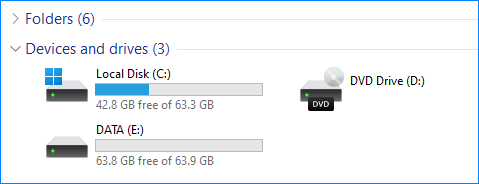
Co jeśli nie podobała Ci się litera automatycznie przypisywana do innych dysków, lub musisz dla konkretnej aplikacji mieć mapowanie na konkretnej literze? Dobrą wiadomością jest to, że nie potrzebujesz żadnych aplikacji innych firm, aby zmienić litery dysku. Windows ma opcje korzystania z wbudowanych narzędzi i nie są tak skomplikowane.
Zanim przejdziesz dalej, pamiętaj, że zmiana liter dysków wymaga uprawnień administratora na komputerze lokalnym. Zrzuty ekranu w tym wpisie pochodzą z systemu Windows 11, ale procedura zmiany literki dysku będzie działać dla systemu Windows 10, Windows Servers 2016 i nowszych.
Zmień literę dysku w systemie Windows 11 za pomocą Zarządzania dyskami (Disk Management)
Pamiętaj, że potrzebujesz uprawnień administratora, aby zmienić literę dysku w systemie Windows 10. Ponadto nasza instrukcja dotyczy dowolnego dysku, w tym napędów USB, zewnętrznych dysków SSD, dysków sieciowych itp.
Naciśnij Win + X i kliknij Zarządzanie dyskami (Disk Management).
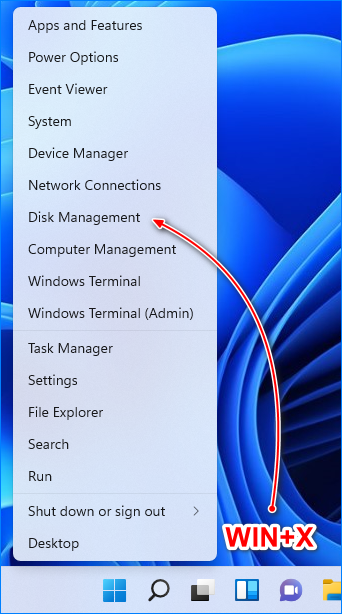
Alternatywnie naciśnij Win + R i uruchom polecenie diskmgmt.msc.

Znajdź dysk lub partycję, dla której chcesz zmienić literę. W tym przykładzie wybierzemy dysk E. Kliknij prawym przyciskiem myszy wolumin z listy i kliknij Zmień literę sterownika i ścieżki.
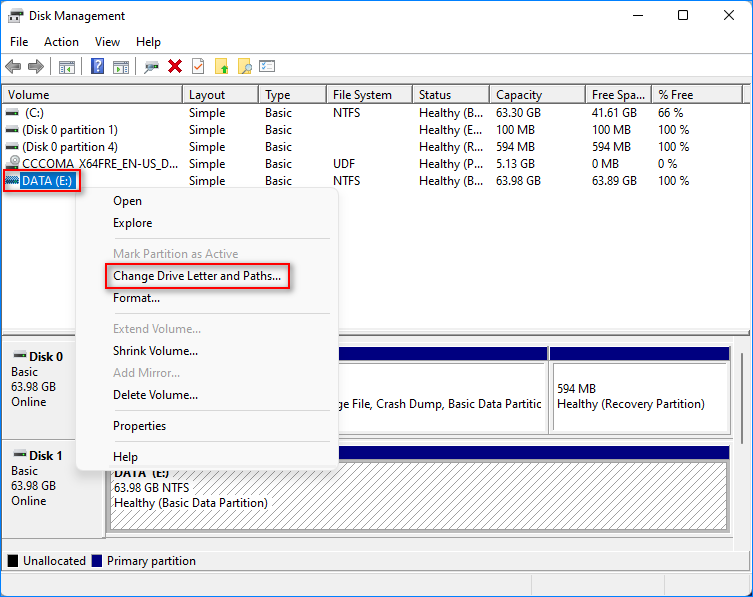
W następnym oknie wybierz literę dysku i kliknij Zmień.
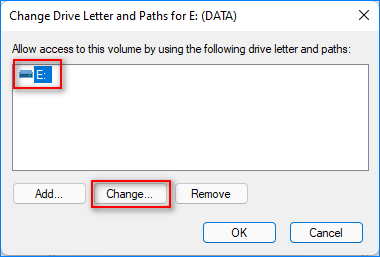
Wybierz literę z listy rozwijanej Przypisz następującą literę dysku i kliknij OK.
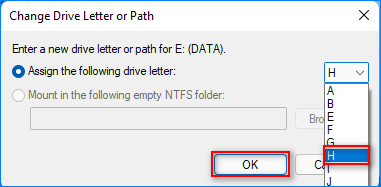
Kliknij Tak w monicie o potwierdzenie.
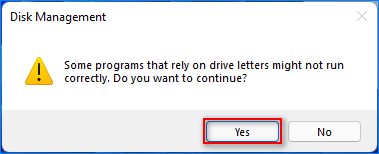
Litera dysku została zmieniona.

Zmień literę dysku w systemie Windows 11 za pomocą narzędzia DISKPART
Innym sposobem zmiany liter dysków w systemie min. w Windows 11 jest stare narzędzie o nazwie diskpart. Diskpart to narzędzie wiersza polecenia w systemie Windows, które umożliwia użytkownikom zarządzanie partycjami dysku na komputerach i manipulowanie nimi, w tym zmianę liter dysków.
Uruchom PowerShell lub CMD jako administrator.
Uruchom następujące polecenie, aby wprowadzić monit DISKPART:
|
1 |
diskpart |
Następnie uruchom polecenie, aby wyświetlić listę wszystkich woluminów na komputerze:
|
1 |
list volume |
Zanotuj numer woluminu, którego literę dysku chcesz zmienić. W tym przykładzie będzie używany volume 4.
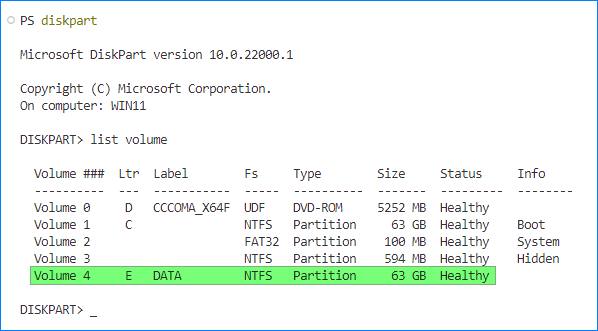
Teraz uruchom polecenie, aby wybrać wolumin do zmiany. Zastąp X to numer woluminu. W tym przykładzie wybrałem volume 4.
|
1 2 |
select volume X select volume 4 |

Uruchom następujące polecenie, aby przypisać nową literę dysku. Zamień „Y” na nową właściwą literę dysku, którą chcesz przypisać.
|
1 |
assign letter Y |

Ponownie wyświetl listę woluminów i potwierdź, że została przypisana nowa litera dysku.
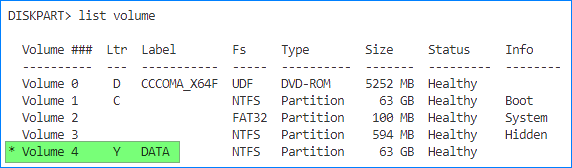
Uruchom polecenie wyjścia, aby wyjść z DISKPART.

Zmień literę dysku w systemie Windows 11 za pomocą Set-Partition
PowerShell ma cmdlet o nazwie Set-Partition. To polecenie cmdlet jest jawnie zaprojektowane do ustawiania atrybutów partycji, takich jak litera dysku. To polecenie cmdlet jest częścią modułu Storage, który jest wbudowany w system Windows.
Składnia tego zmiany litery dysku jest następująca.
|
1 |
Set-Partition -DriveLetter [obecna litera] -NewDriveLetter [nowa litera] |
Ale najpierw potwierdźmy dostępne woluminy na komputerze, aby upewnić się, że zmieniamy prawidłową literę dysku. Możesz uruchomić dowolne z poniższych poleceń.
|
1 |
Get-Volume <br>Get-Partition |
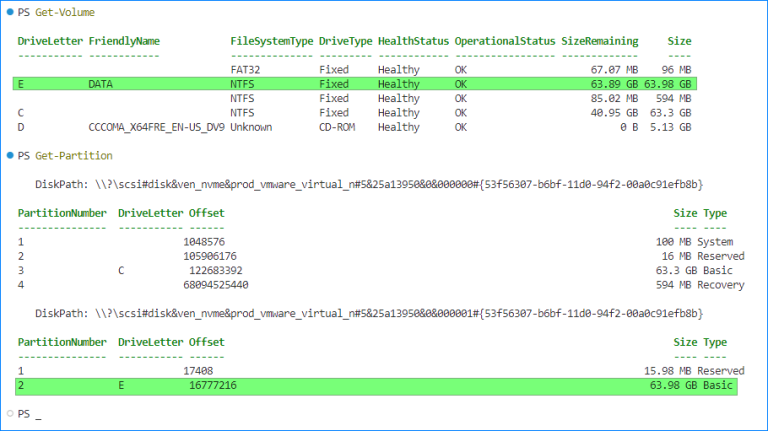
Aby zmienić literę dysku partycji z E na X, uruchom poniższe polecenie w PowerShell jako administrator:
|
1 2 |
Set-Partition -DriveLetter E -NewDriveLetter X Get-Volume |
Dysk E to teraz X.
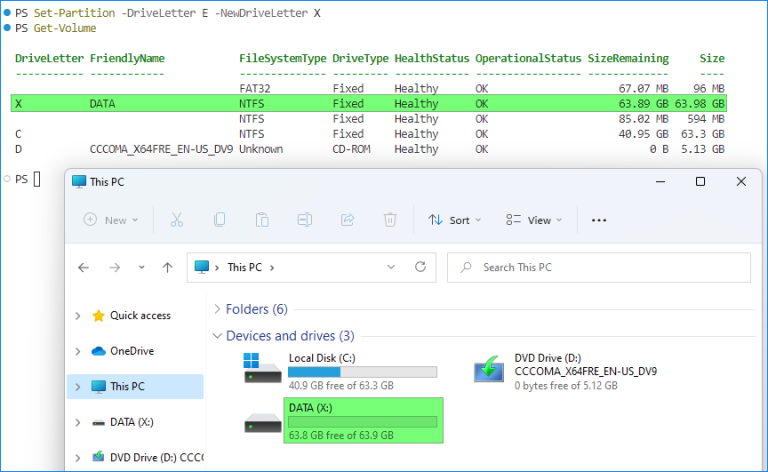
Podsumowanie
Metoda zarządzania dyskami jest prawdopodobnie najbardziej dostępną opcją, szczególnie dla tych, którzy preferują operację „wskaż i kliknij”.
Użycie polecenia DISKPART to sprawdzony niezawodny sposób zmiany litery dysku w wierszu poleceń. Ale korzystanie z niego wymaga zbyt wielu kroków, aby zmienić nazwę litery dysku, co może być mylące dla zwykłych użytkowników.
Polecenie cmdlet Set-Partition jest prawdopodobnie najwygodniejszą, najszybszą i najprostszą metodą. Prostota jego składni zmiany litery dysku ułatwia zrozumienie i wykonanie.
Postępując zgodnie z krokami opisanymi w tym poście, możesz łatwo zmodyfikować przypisanie liter dysków do urządzeń pamięci masowej, aby dopasować je do swoich preferencji lub rozwiązać konflikty. Pamiętaj, aby zachować ostrożność i upewnić się, że wybierasz właściwy dysk podczas wprowadzania jakichkolwiek zmian.
Dziękuję Ci, za poświęcony czas na przeczytanie tego artykułu. Jeśli był on dla Ciebie przydatny, to gorąco zachęcam Cię do zapisania się na mój newsletter, jeżeli jeszcze Cię tam nie ma. Proszę Cię także o “polubienie” mojego bloga na Facebooku oraz kanału na YouTube – pomoże mi to dotrzeć do nowych odbiorców. Raz w tygodniu (niedziela punkt 17.00) otrzymasz powiadomienia o nowych artykułach / projektach zanim staną się publiczne. Możesz również pozostawić całkowicie anonimowy pomysł na wpis/nagranie.
Link do formularza tutaj: https://beitadmin.pl/pomysly
Pozostaw również komentarz lub napisz do mnie wiadomość odpisuję na każdą, jeżeli Masz jakieś pytania:).



