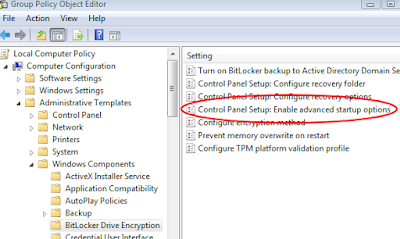Przeprowadzone ćwiczenia wymagać będą posiada 3 maszyn (mogą być to maszyny fizyczne lub też wirtualne):
1. Windows Server 2008 Enterprise
2. Windows Vista/7 (Enterprise, Business(tylko dla Vista),Ultimate)
3. Windows Server 2003 Standard – opcjonalnie, ten system potrzebny będzie do przeprowadzenia symulowanej aktualizacji do Windows Server 2008.
Uwaga.
Jeżeli chcemy wdrożyć BitLockera, musimy posiadać maszynę fizyczną, na maszynie wirtualnej nie będzie on działał.
1.Przygotowanie kontrolera domeny dla wdrożenia BitLocker:
Rozpoczynamy od instalacji Windows Server 2008 Enterprise.
Wybieramy Repair Your System.
Wybieramy pierwszą z opcji na poniższym screenie.
Następnie uruchamiamy konsolę cmd.
Przygotujemy 1.5GB partycję dla wdrożenia BitLocker’a.
W otwartym cmd wpisujemy kolejno:
diskpart
select disk 0
clean
create partition primary size=1500
assign letter=s
active
create partition primary
assign letter=c
exit
Wróciliśmy do cmd, następnie wykonujemy poniższe polecenia:
format c: /y /q /fs:NTFS
format s: /y /q /fs:NTFS
exit
Na koniec zamykamy poprzez X okno System Recovery Options
Pozostałą instalację przeprowadzamy standardowo.
Po zainstalowaniu systemu konfigurujmy ustawienia sieciowe.
Do tego zmieniamy nazwę maszyny na Server01.
Restartujemy serwer, aby ustawienia weszły w życie,
Następnie konfigurujemy domenę na serwerze.
Wpisujemy dcpromo.
Klikamy Next.
Tworzymy domenę w nowym lesie.
Wpisujemy contoso.internal
Poziom lasu oraz domeny pozostawiamy na domyślnym poziomie.
Pozostawiamy domyślne ustawienia.
Potwierdzamy ustawienie dynamicznego IPv6, IPv4 jest przypisanie statycznie.
Klikamy Next.
Podajemy hasło usunięcia domeny.
Klikamy Next.
Czekamy na zainstalowanie domeny i robimy restart systemu.
2. Konfiguracja BitLocker’a:
Dodajemy BitLocker’a.
Zaznaczamy BitLocker Drive Encryption.
Klikamy na Install.
Restartujmy system.
Po restarcie uruchamiamy gpedit.msc.
Przechodzimy w drzewie kolejno:
Zaznaczamy następnie:
W cmd wpisujemy gpupdate /force.
Podłączamy do maszyny pendrive.
Otwieramy Panel Sterowania(Control Panel)
Klikamy Turn On.
Pojawi się ostrzeżenie klikamy Continue with BitLocker Drive Encryption.
Na stronie Save Your Startup Key, wybieramy nasz pendrive i klikamy na Save.
Wybieramy Save The Password On A USB, klikamy Save.
Następnie klikamy na Next.
Na stronie Encrypt The Volume, zaznaczamy Run BitLocker System Check i klikamy Continue.
Restartujemy system
Dziękuję Ci, za poświęcony czas na przeczytanie tego artykułu. Jeśli był on dla Ciebie przydatny, to gorąco zachęcam Cię do zapisania się na mój newsletter, jeżeli jeszcze Cię tam nie ma. Proszę Cię także o “polubienie” mojego bloga na Facebooku oraz kanału na YouTube – pomoże mi to dotrzeć do nowych odbiorców. Raz w tygodniu (niedziela punkt 17.00) otrzymasz powiadomienia o nowych artykułach / projektach zanim staną się publiczne. Możesz również pozostawić całkowicie anonimowy pomysł na wpis/nagranie.
Link do formularza tutaj: https://beitadmin.pl/pomysly
Pozostaw również komentarz lub napisz do mnie wiadomość odpisuję na każdą, jeżeli Masz jakieś pytania:).