Dyski półprzewodnikowe (SSD) działają znacznie szybciej niż zwykły dysk twardy (HDD). Dysk SSD powinien być bardziej odporny na uszkodzenia, jednak często nawet nowe potrafią się popsuć krótko po zakupie.
Zobaczysz możliwości sprawdzenia stanu dysku (zarówno SSD jak i HDD), za pomocą narzędzi takich jak Crystal Disk Info czy poleceń cmdlet programu PowerShell.
Wymagania
Do przeprowadzenia testów, potrzebny będzie komputer z systemem Windows 10 (możliwie najnowsza wersja 22H2). Idealnie gdyby udało się zamontować dodatkowy dysk, który jest uszkodzony, aby sprawdzić jego stan czy ilość błędów.
CrystalDiskInfo
Jeżeli szukasz szybkiego oraz bezpłatnego narzędzia do sprawdzenia stanu dysku, Crystl Disk Info będzie dobrym wyborem. W takim przypadku spójrz na CrystalDiskInfo. Crystal Disk Info to bezpłatne oprogramowanie narzędziowe HDD/SDD z graficznym interfejsem użytkownika, dostępne na stronie internetowej Crystal Mark.
Wersje programu Crystal Disk Info o różnych motywach są dostępne do pobrania, ale w tym samouczku używana jest wersja standardowa.
Pobierz CrystalDiskInfo. Uruchom instalator, który pobrałeś, aby zainstalować CrystalDiskInfo na swoim komputerze.
Po uruchomieniu aplikacji pojawi się podobny do poniższego widok. W tym przypadku dysk ma już problemy ze swoją strukturą. Jednak, jeżeli pojawi się Status (dobry), z dyskiem na ten moment wszystko jest dobrze.
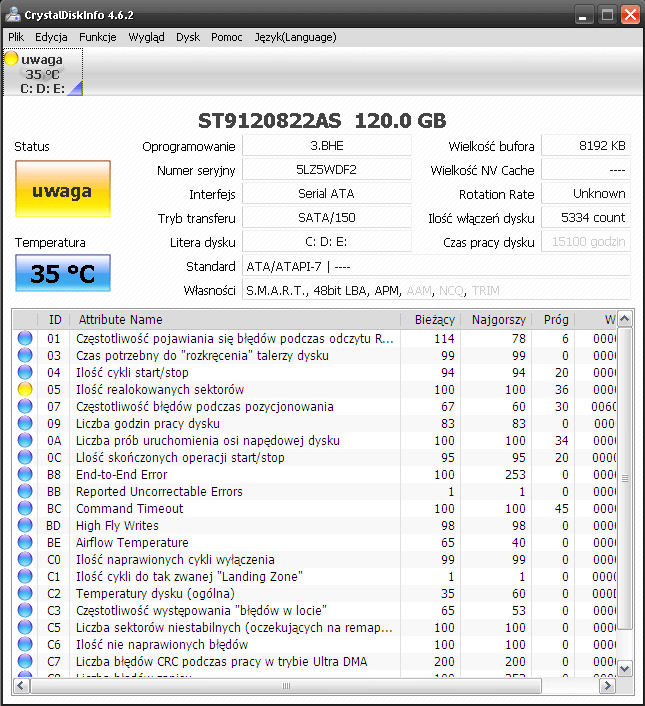
W zależności od stanu dysku jego kondycja jest wyświetlana na zielono (dobry), żółty (problemy), czerwony (niepowodzenie) lub szary (nieznany stan). Jeżeli stan dysku jest nieznany oznacza to, że wymagana jest aktualizacja oprogramowania układowego dysku SSD lub że CrystalDiskInfo nie obsługuje kontrolera.
Przeprowadzanie kontroli stanu dysku SSD za pomocą programu PowerShell
Chociaż CrystalDiskInfo może obejmować najczęściej używane kontrolery dysków, nie wszystkie są obsługiwane. To ograniczenie jest jednym z głównych powodów, dla których warto skorzystać z mozliwości PowerShell podczas sprawdzania stanu dysku.
PowerShell pozwala sprawdzić dysk pod kątem błędów odczytu i zapisu, procentu zużycia, temperatury i kilku innych ważnych szczegółów.
Warto zainteresować się dwoma podstawowymi poleceniami PowerShell (Get-PhysicalDisk i Get-StorageReliabilityCounter).
Jakie możliwości daję te dwa polecenia?
- Get-PhysicalDisk pobiera wszystkie dyski fizyczne widoczne dla dowolnego storage management. Storage management to aplikacje do zarządzania pamięcią masową.
- Get-StorageReliabilityCounter umożliwia sprawdzenie liczników dysku/dysków, którego dotyczy zapytanie.
Uruchom program PowerShell jako administrator i wpis polecenie cmdlet Get-PhysicalDisk, aby zwrócić podstawowe informacje o dysku.
|
1 |
Get-PhysicalDisk |

Jak widać w kolumnie HealthStatus pojawiła się informacja Healthy. Z dyskiem nic się dzieje, jest w pełni sprawny.
Pobieranie statystyk użycia SSD
Polecenie Get-PhysicalDisk zawiera garść informacji o dysku. Być może interesują Cię tylko informacje przedstawiające statystyki użytkowania dysku, takie jak opóźnienie zapisu lub godziny włączenia zasilania.
Aby zawęzić zwracane informacje, „połącz” polecenie cmdlet Get-StorageReliabilityCounter Get-PhysicalDisk a wynik wyświetl jako lista (Format-List).
|
1 |
Get-PhysicalDisk | Get-StorageReliabilityCounter | Format-List |
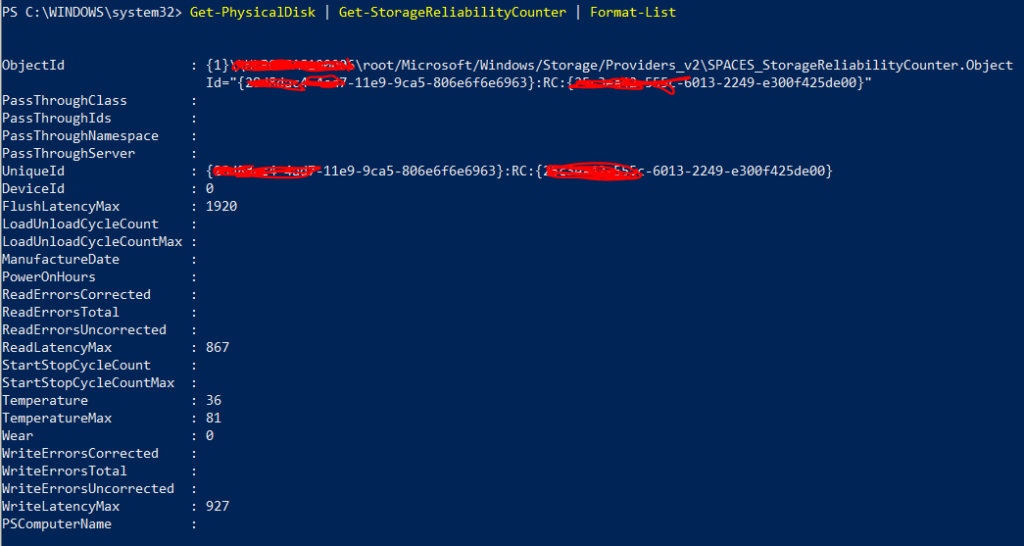
Być może chcesz uzyskać tylko określone informacje, takie jak ReadErrorsTotal i Wear. Jeśli tak, dodasz polecenie cmdlet Select, jak pokazano poniżej. Polecenie cmdlet Select umożliwia wybranie określonych właściwości obiektu.
Teraz uruchom poniższe polecenie Get-PhysicalDisk, aby odfiltrować listę danych wyjściowych, określając wymagane informacje (ReadErrorsTotal i Wear). Te dwa parametry odpowiadają za odczyt ilości ewentualnych błędów na nośniku oraz poziom zużycia dysku 0 – oznacza brak, każda inna wartość może spowodować konieczność wymiany takiego nośnika.
|
1 |
Get-PhysicalDisk | Get-StorageReliabilityCounter | Select ReadErrorsTotal, Wear |

Usuwanie nieużywanych bloków danych za pomocą TRIM
Teraz, gdy wiesz, jak sprawdzić stan dysku, ważne jest, aby zrozumieć, jak utrzymać jego wysoką wydajność. Podczas wykonywania operacji odczytu i zapisu na dysku SSD będzie on powoli zużywał komórki pamięci flash.
Czy istnieje sposób, aby zminimalizować uszkodzenia i zmaksymalizować wydajność dysku SSD? Jasne, że tak! Aby utrzymać najwyższą wydajność dysku SSD, zaprojektowano TRIM. TRIM informuje system operacyjny o tym, które bloki danych nie służą do przechowywania danych na dysku i można je bezpiecznie usunąć.
Odzyskiwanie danych z dysku SSD obsługującego technologię TRIM nie jest możliwe, ponieważ dane są trwale usuwane i zastępowane.
TRIM powinien być domyślnie włączony dla dysku SSD, jednak można to sprawdzić przy pomocy poniższego polecenia:
|
1 |
fsutil behavior query DisableDeleteNotify |
Poniżej możesz stwierdzić, że TRIM jest wyłączone, ponieważ zwracana wartość to zero (0). Jeśli polecenie zwróciło (1), to TRIM jest aktualnie włączone.
Teraz uruchom to samo polecenie, aby włączyć TRIM, ale zamiast sprawdzać zachowanie powiadomień o usuwaniu, ustaw je na 1.
|
1 |
fsutil behavior set DisableDeleteNotify 1 |
Podsumowanie
Sprawny dysk pozwala na spokojny sen o dane. Warto monitorować stan dysku w taki sposób, aby w przypadku już pierwszych oznak zużycia zabezpieczyć dane a sam dysk wymienić. Omówione w tym wpisie narzędzia z pewnością pomogą to zrobić sprawnie i szybko.
Dziękuję Ci, za poświęcony czas na przeczytanie tego artykułu. Jeśli był on dla Ciebie przydatny, to gorąco zachęcam Cię do zapisania się na mój newsletter, jeżeli jeszcze Cię tam nie ma. Proszę Cię także o “polubienie” mojego bloga na Facebooku oraz kanału na YouTube – pomoże mi to dotrzeć do nowych odbiorców. Raz w tygodniu (niedziela punkt 17.00) otrzymasz powiadomienia o nowych artykułach / projektach zanim staną się publiczne. Możesz również pozostawić całkowicie anonimowy pomysł na wpis/nagranie.
Link do formularza tutaj: https://beitadmin.pl/pomysly
Pozostaw również komentarz lub napisz do mnie wiadomość odpisuję na każdą, jeżeli Masz jakieś pytania:).




Jak mogę połączyć informację poleceń?
czy Number z Get-PhysicalDisk
to to samo co
DeviceID z Get-PhysicalDisk | Get-StorageReliabilityCounter | Format-List
Tak, Number i DeviceID wskazuje na ten sam dysk.
dziekuję, tej metody nie znałem.
Fajnie, że się przydało.