Czy zapełniłeś pojemność starego dysku twardego i chcesz wymienić go na nowy lub twój stary dysk zaczyna spowalniać? Aby uniknąć ręcznego przesyłania wszystkich danych, powinieneś spróbować sklonować dysk. Warto zobaczyć w jaki sposób działa Macrium Reflect, program do klonowania (kopiowania dysków 1:1), aby zachować wszystkie dane oraz możliwość bootowania nowego dysk ze starym systemem operacyjnym Windows.
Z tego wpisu dowiesz się w jaki sposób korzystać z Macrium Reflect do klonowania dysków.
Funkcje dysku klonującego Macrium Reflect
Macrium Reflect to oprogramowanie do tworzenia kopii zapasowych systemu Windows, które tworzy kopie zapasowe dysków i plików, kompatybilne z Windows 11/10/8.1/8/7/XP. Wykorzystuje zaawansowaną technologię obrazowania dysku, aby zapisywać i chronić cały dysk, w tym system operacyjny, dokumenty i inne dane.
Oferuje różne opcje, takie jak stworzenie obrazu dla pojedynczej jak i wielu partycji, klonowanie dysków i kopie zapasowe plików. Macrium Reflect to cenne narzędzie do klonowania dysku, które oferuje liczne funkcje klonowania dysku. Funkcje te obejmują usuwanie, zmniejszanie i rozszerzanie partycji. Jeśli nie jesteś zadowolony z wyniku, oprogramowanie umożliwia ręczne dostosowanie rozmiaru partycji.
Co więcej, zawiera zaplanowane klonowanie dysku, dzięki czemu użytkownicy mogą ustawić zadanie klonowania dysku zgodnie ze swoimi potrzebami. Podsumowując, Macrium Reflect to cenne i niezawodne oprogramowanie do tworzenia kopii zapasowych dla użytkowników systemu Windows.
Rzeczy, których potrzebujesz przed sklonowaniem dysku za pomocą Macrium Reflect
Oto, co powinieneś wiedzieć, jeśli chcesz sklonować dysk za pomocą Macrium Reflect:
- Macrium Reflect jest dostępny tylko dla użytkowników systemu Windows, co oznacza, że nie będziesz mógł z niego korzystać, jeśli jesteś użytkownikiem systemu macOS lub Linux.
- Przełączając się na nowy dysk twardy lub dysk SSD, zawsze upewnij się, że ma on większą pojemność niż stary dysk twardy i może pomieścić wszystkie zapisane na nim dane. W przeciwnym razie klonowanie dysku nie powiedzie się i możesz utracić dane.
- Klonowanie dysku możliwe jest zarówno, gdy został on podłączony do płyty głównej (przewód SATA) jak i używając zewnętrznej kieszeni USB.
Jak sklonować dysk za pomocą Macrium Reflect?
Niektórzy użytkownicy uważają, że Macrium Reflect ma bardziej złożony interfejs, dla ułatwienia, poniżej ścieżka, która pomoże wykonać kolon dysku szybciej. Przed rozpoczęciem procesu klonowania podłącz nowy dysk twardy do płyty głównej komputera (lub portu usb poprzez kieszeń) i wykonaj następujące kroki:
Krok 1: Pobierz i zainstaluj Macrium Reflect na swoim komputerze.
Krok 2: Otwórz Macrium Reflect i przejdź do Utwórz kopie zapasowe (Create backups).
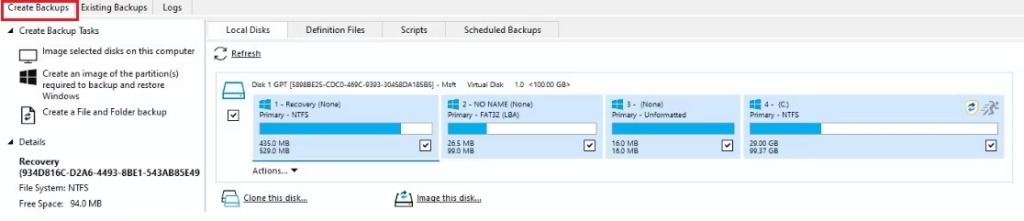
- Krok 3: Wybierz dysk, który chcesz sklonować z listy dysków lokalnych i kliknij Sklonuj ten dysk.
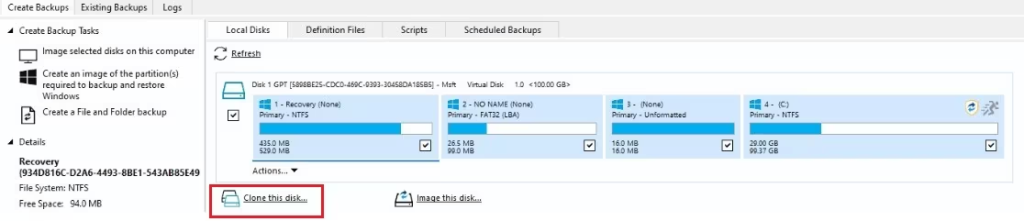
- Krok 4: W nowo otwartym oknie Klonuj (Clone) kliknij Wybierz dysk do sklonowania … (Select a disk to clone to…), aby wybrać miejsce docelowe klonowania (nowy dysk)Krok 5: Kliknij opcję Kopiuj partycje, a następnie opcję Dokładne przesunięcie i długość partycji. Ta opcja skopiuje partycje dysku dokładnie tak, jak są i pokaże, ile miejsca pozostało na dysku docelowym..
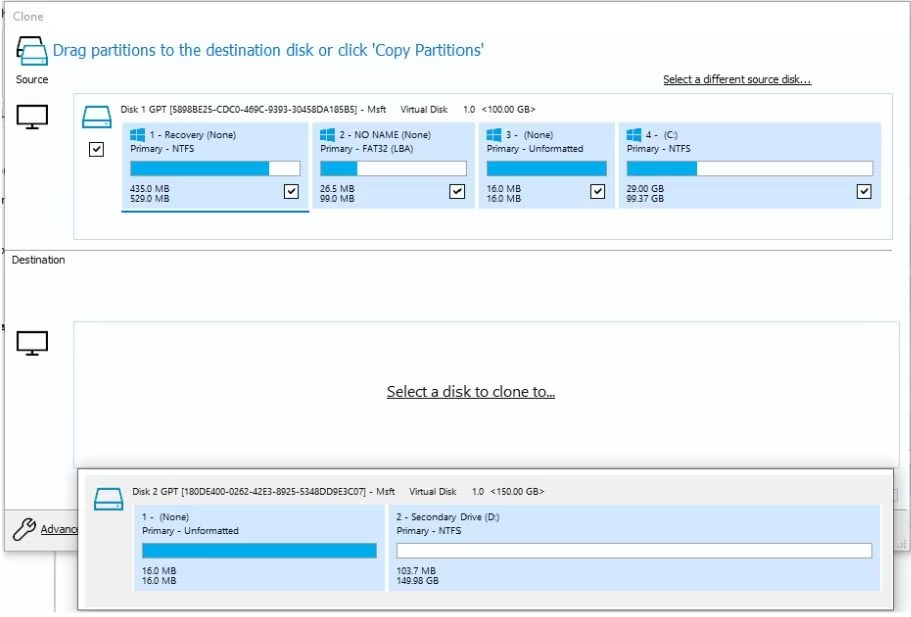
Krok 5: Kliknij opcję Kopiuj partycje (Copy Partitions), a następnie opcję Dokładne przesunięcie i długość partycji (Exact partition offset and length). Ta opcja skopiuje partycje dysku dokładnie tak, jak są i pokaże, ile miejsca pozostało na dysku docelowym.

- Krok 6: Możesz także wybrać opcję Zmniejsz lub rozszerz (Shrink or extend to fill the target disk), aby zapełnić dysk docelowy, co automatycznie zmieni rozmiar partycji, które chcesz sklonować, aby zapełnić dysk docelowy.
- Krok 7: Po dostosowaniu partycji według własnego uznania kliknij Dalej (Next).
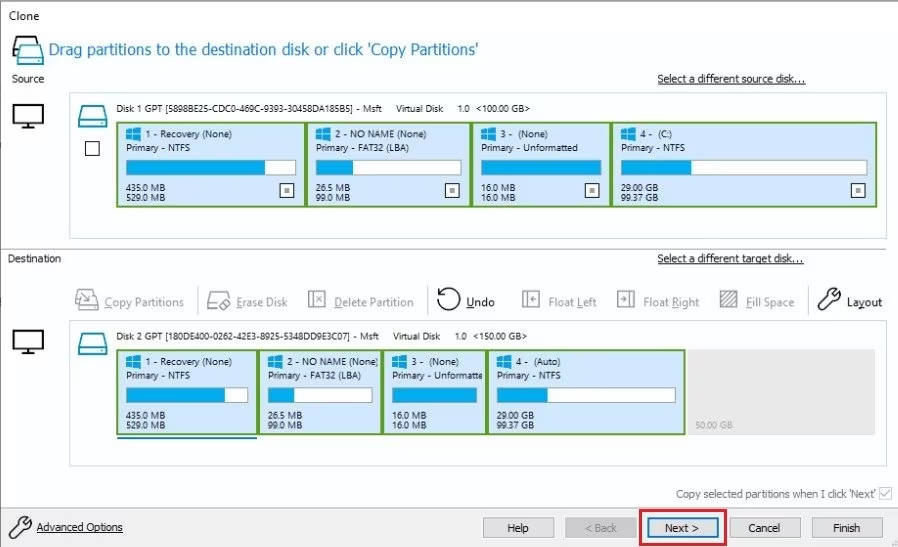
Krok 8: Zaplanuj automatyczne klonowanie dysku (jeżeli potrzebujesz powtórzyć ten proces w przyszłości). Kliknij Następny (Next).
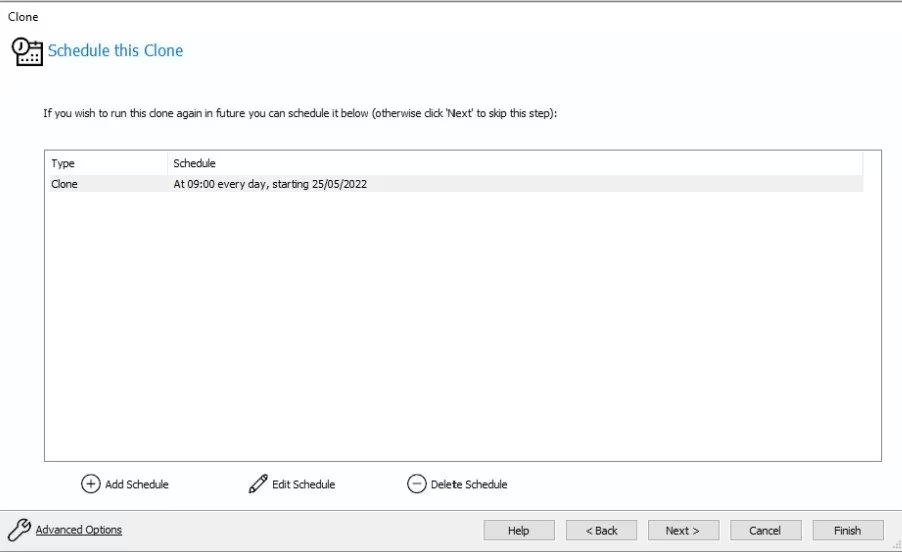
Krok 9: Przejrzyj specyfikacje ustawione dla zadania klonowania. Jeśli konfiguracja jest poprawna, kliknij Zakończ (Finish).
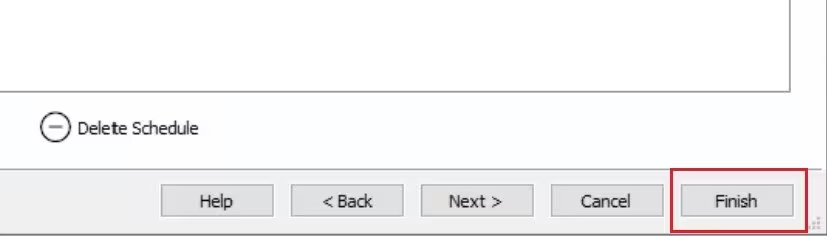
Krok 10: Otworzy się okno dialogowe z pytaniem, czy chcesz teraz uruchomić tę kopię zapasową i czy zapiszesz ją jako plik definicji kopii zapasowej, co oznacza zachowanie go jako wzoru do przyszłego klonowania dysku. Zaznacz obie opcje i kliknij OK. Osobiście odznaczam opcję Save as a Backup Definition File, ponieważ klonowania dysku do tej pory robiłem jednorazowo.
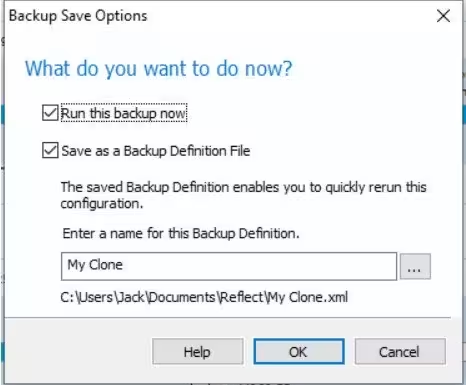
Podsumowanie
W jednym z poprzednich wpisów przedstawiłem w jaki sposób do klonowania użyć Clonezilla. Tym razem przedstawiłem wygodniejsze narzędzie, jakim jest Macrium Reflect. Rozwiązanie to do zastosowań firmowych wymaga zakupu licencji, jednak warto. Możliwość klonowania dysku z poziomu systemu operacyjnego, jako live czy też klonowanie w trybie offline, dyski w zewnętrznych kieszeniach.
Dziękuję Ci, za poświęcony czas na przeczytanie tego artykułu. Jeśli był on dla Ciebie przydatny, to gorąco zachęcam Cię do zapisania się na mój newsletter, jeżeli jeszcze Cię tam nie ma. Proszę Cię także o “polubienie” mojego bloga na Facebooku oraz kanału na YouTube – pomoże mi to dotrzeć do nowych odbiorców. Raz w tygodniu (niedziela punkt 17.00) otrzymasz powiadomienia o nowych artykułach / projektach zanim staną się publiczne. Możesz również pozostawić całkowicie anonimowy pomysł na wpis/nagranie.
Link do formularza tutaj: https://beitadmin.pl/pomysly
Pozostaw również komentarz lub napisz do mnie wiadomość odpisuję na każdą, jeżeli Masz jakieś pytania:).



