Klonowanie dysku (tworzenie backupu / obrazu dysku) za pomocą narzędzia jakim jest Clonezilla, wymaga przeprowadzenia kilku kroków, ale najważniejsze, że jest to rozwiązanie darmowe. W tym wpisie, przedstawię kroki potrzebne do utworzenia takiego obrazu, włącznie z przygotowaniem bootowalnego pendrive’a z Clonezilla.
Na pocztąku oczywiście zalecam przeczytać cały wpis (nawet dwa razy), następnie przetestować na danych, których utrata nie będzie bolesna, aby nabrać wprawy.
Utwórz bootowalną Clonezillę USB
Konieczne jest pobranie pliku .iso Clonezilla oraz narzędzie jakim jest Rufus, aby przygotować bootowalny pendrive.
Podłącz dysk USB, aby utworzyć wersję bootowalną. Można Clonezille nagrać na płytę CD/DVD (pozostawiam do własnego przygotowania).
Kliknij dwukrotnie plik Rufus.exe, aby go uruchomić.
Wybierz swoje urządzenie USB, a następnie kliknij przycisk SELECT.
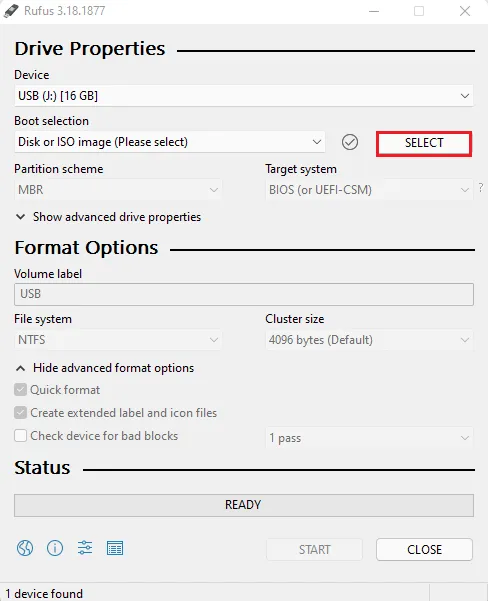
Wybierz pobrany plik ISO z Clonezilla.
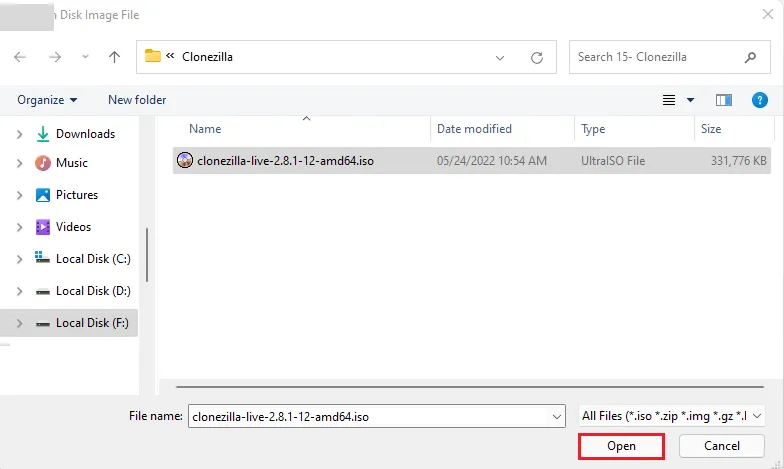
Nadaj etykietę, aby opisywała wersję Clonezilla, gdy będzie kilka różnych wersji tego narzędzia.
Wybierz system plików (MBR lub GPT), a następnie wybierz przycisk START, aby utworzyć rozruchowy dysk USB (pod BIOS lub UEFI) Clonezilla Windows.
Kliknij OK, jeżeli pojawi się poniższa informacja.
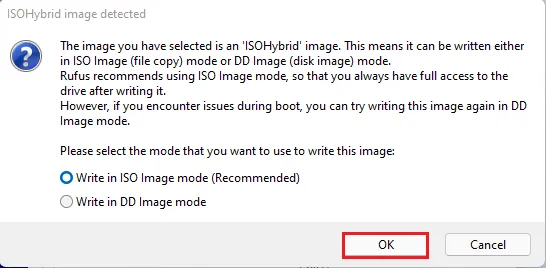
Rufus wykona format urządzenia (pendrive), więc należy mieć 100% pewności, aby nie utracić ważnych danych.
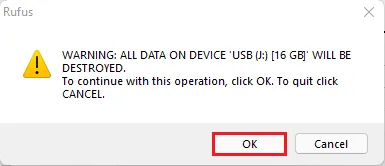
Tworzenie rozruchowego dysku USB Clonezilla.
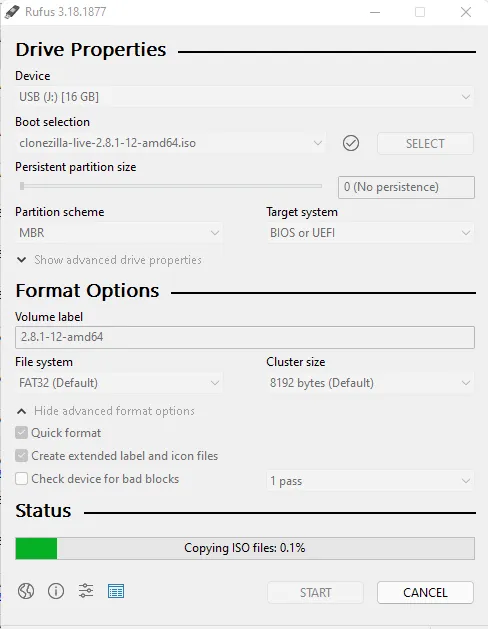
Po wykonaniu Clonezilla Live Bootable USB zostaniesz poproszony o ponowne uruchomienie systemu, aby zakończyć instalację. Jeśli tworzysz jedynie bootowalny pendrive, wybierz EXIT. Uruchom pendrive na komputerze, na którym, chcesz wykonać obraz dysku.
Sklonuj dysk za pomocą Clonezilli
Uruchom docelowy komputer z rozruchowego dysku USB lub dysku CD/DVD z Clonezilla.
Po uruchomieniu systemu z rozruchowego dysku USB wybierz „Clonezilla live (VGA 800×600)”, a następnie naciśnij Enter.
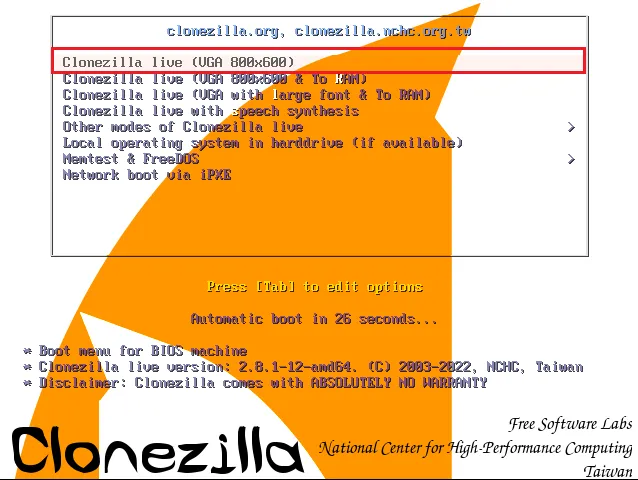
Wybierz język, a następnie naciśnij Enter. Polecam pozostawienie domyślnego (Angielski).
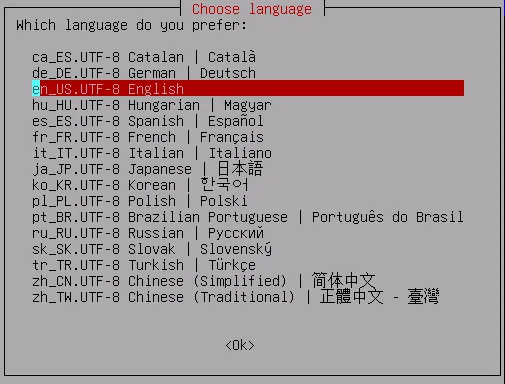
Pozostaw domyślny układ klawiatury i kliknij OK.
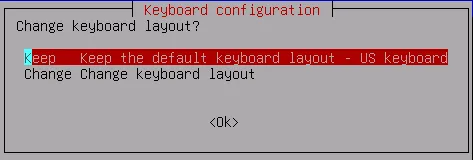
Kliknij Start Clonezilla i kliknij OK.
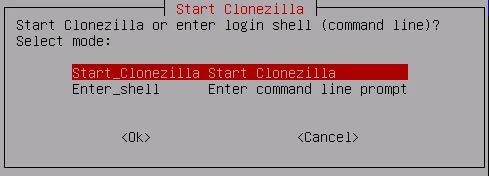
Wybierz jedną z dwóch najpopularniejszych opcji, które sprawdzają się w mojej codziennej pracy.
- device – image – wybranie tej opcji wymaga dodatkowego dysku USB (pendrive, dysk zewnętrzny). Dzięki czemu utworzony zostanie obraz dysku, który będzie można wielkokrotnie odzyskiwać – pewien typ backupu. Dzięki czemu system na dysku będzie w pełni sprawny do działania na nowym dysku / innym komputerze.
- device – device – ten typ wymaga koniecznie dysku SSD/HDD, podłączonego poprzez USB lub wprost do taśmy SATA / IDE. Tutaj klonowanie działa w trybie live, oznacza to, że po zakończeniu procesu, nowy dysk będzie od razu gotowy do działania – uruchomienie na innym komputerze. Nie zostanie utworzony oraz .ISO na przyszłość.
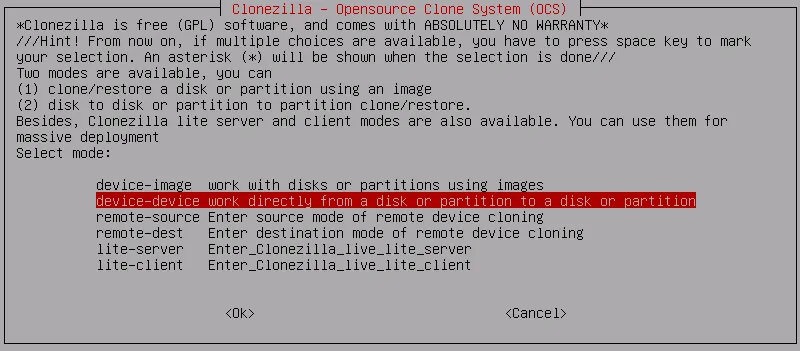
Kliknij tryb Beginner i naciśnij enter.
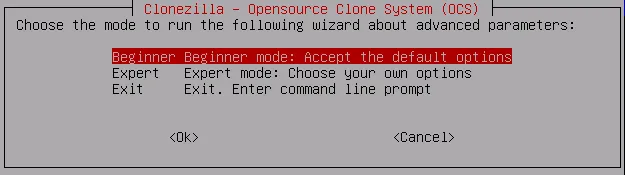
Aby sklonować cały dysk twardy (wszystkie partycje), np. na nowy dysk SSD, musisz wybrać opcję disk_to_local_disk local_disk, a następnie kliknąć OK.
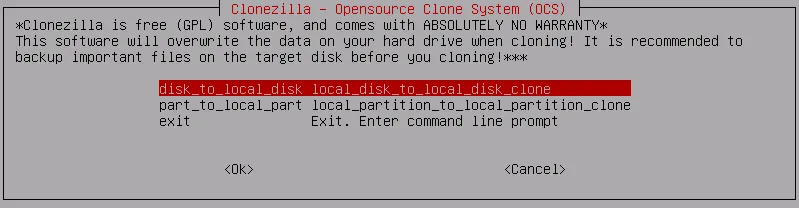
Wybierz dysk lokalny jako źródło (dysk źródłowy zawierający dane, np. system Windows, pliki etc.), który chcesz sklonować na nowy dysk, a następnie naciśnij klawisz Enter.
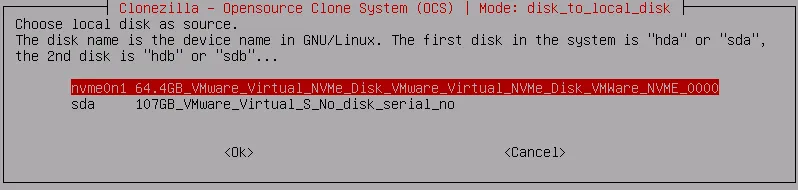
Wybierz dysk docelowy (nowy, na który zostaną przeniesione dane), a następnie naciśnij enter.
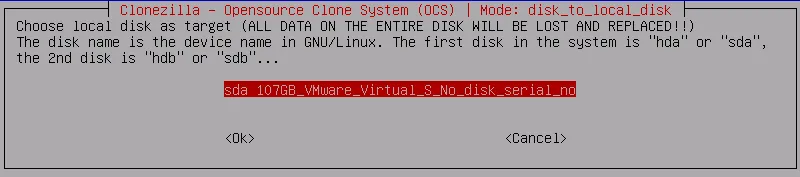
Pozostaw ustawienie domyślne naciśnij enter.
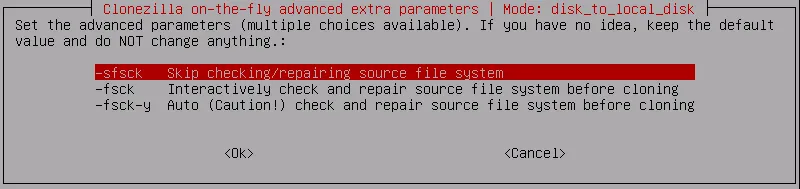
Wybierz akcję do wykonania po zakończeniu klonowania. Dostępne są opcje, w tym wybór, ponowne uruchomienie lub wyłączenie. (Możesz wybrać dowolną opcję).
Wybierz akcję do wykonania, gdy wszystko zostanie zakończone (wybierz, uruchom ponownie lub wyłącz). Naciśnij enter, a następnie ponownie naciśnij enter, aby kontynuować.
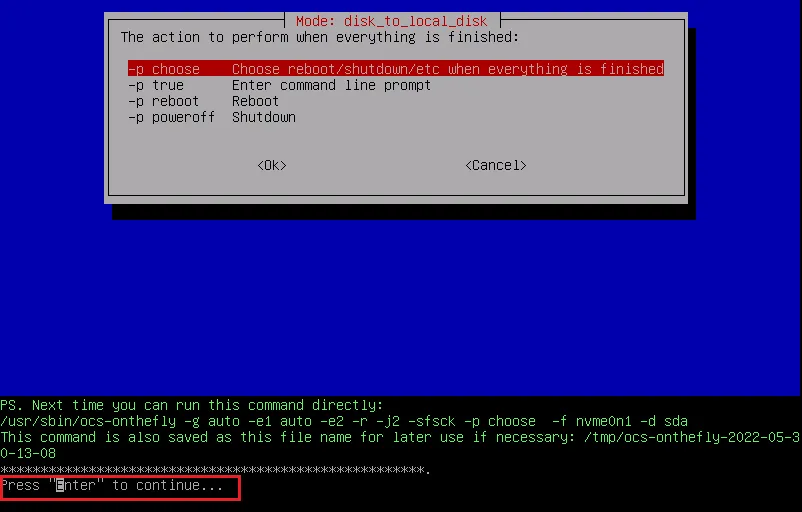
Wpisz Y, a następnie naciśnij Enter, aby potwierdzić proces klonowania.
Ponownie wpisz Y, aby potwierdzić, a następnie naciśnij Enter, aby zamknąć program ładujący.

Teraz Clonezilla zaczyna klonować dysk twardy na dysk SSD.
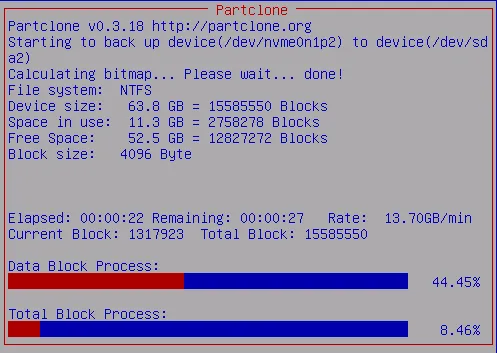
Naciśnij Enter.
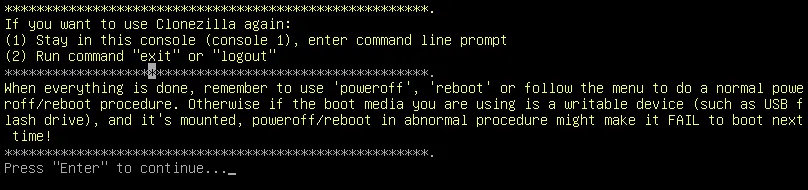
Po sklonowaniu możesz zamknąć system.
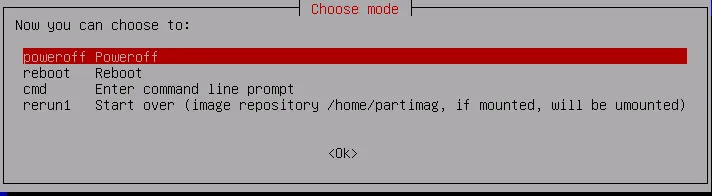
Podsumowanie
Teraz wyjmij stary dysk twardy i włóż dysk SSD do komputera. Następnie uruchom system z dysku SSD. Proces nie jest skomplikowany, jednak krytycznym punktem jest poprawne wskazanie dysku (źródłowego oraz docelowego). Clonezilla nie jest jesdynym rozwiązaniem, podobnym jest, np. Macrium Reflect (niestety płatny dla celów komercyjnych).
Dziękuję Ci, za poświęcony czas na przeczytanie tego artykułu. Jeśli był on dla Ciebie przydatny, to gorąco zachęcam Cię do zapisania się na mój newsletter, jeżeli jeszcze Cię tam nie ma. Proszę Cię także o “polubienie” mojego bloga na Facebooku oraz kanału na YouTube – pomoże mi to dotrzeć do nowych odbiorców. Raz w tygodniu (niedziela punkt 17.00) otrzymasz powiadomienia o nowych artykułach / projektach zanim staną się publiczne. Możesz również pozostawić całkowicie anonimowy pomysł na wpis/nagranie.
Link do formularza tutaj: https://beitadmin.pl/pomysly
Pozostaw również komentarz lub napisz do mnie wiadomość odpisuję na każdą, jeżeli Masz jakieś pytania:).

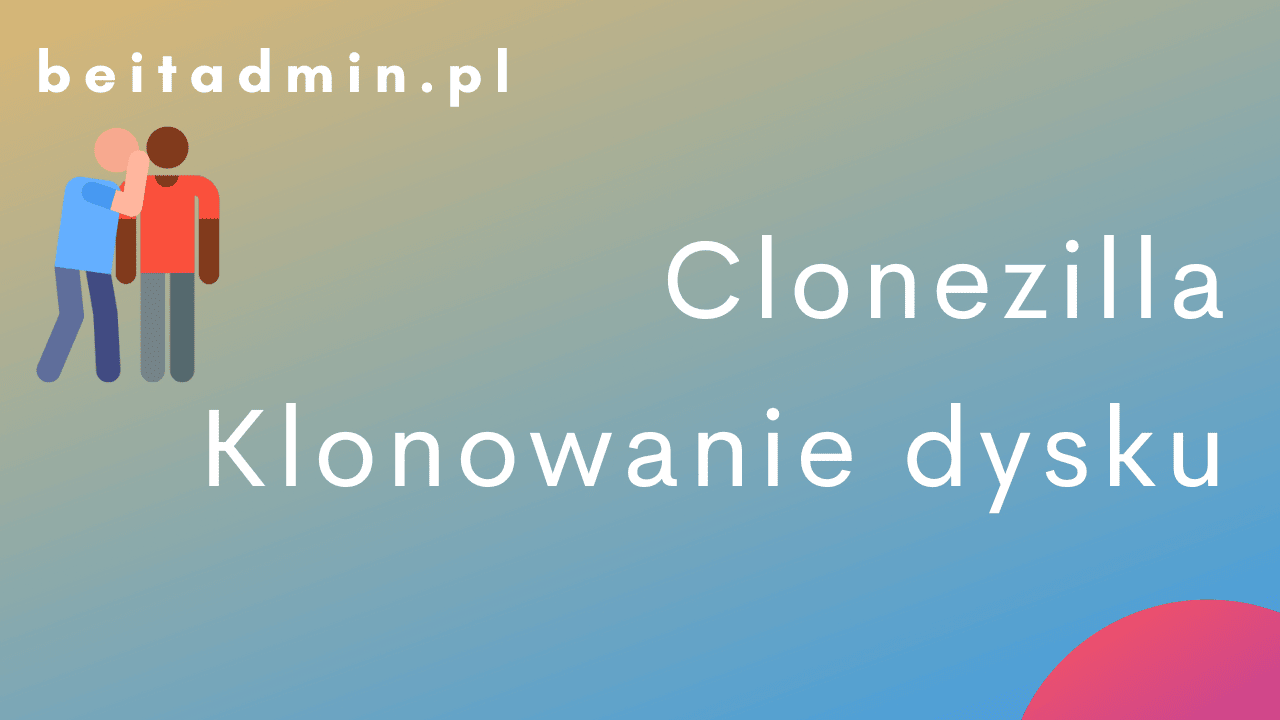


Dzięki za poradnik!
Dzięki za komentarz.
Świetny poradnik, bardzo mi pomógł. Dziękuję
Cieszę się, że się przydało.
po 2-3 godzinach bezsensownego instalowania i odinstalowania kilku rzekomo 'darmowych’ programów do migracji dysku na polu walki została Clone Zilla
cała zabawa zajęła łącznie 40 minut, w tym przygotowanie pendriva z CZ i wykonanie samej migracji
system wstał bez najmniejszego problemu
dziękuję autorowi za poradnik!
Dzięki za komentarz. CloneZilla to jedno, ale Macrium Reflect robi to jeszcze lepiej.
Dzięki za poradnik. Jak myślisz na win. serwery bd ok ?
Bo mam kilka do przerzucenia z hdd na ssd.
Proponuję sprawdzić Macrium Reflect, zrzucałem maszynę do testów fizyczna->Hyper-V i nie było problemów z uruchomieniem. Warunkiem będzie również to, że serwer posiada RAID-1 (o ile ma), inne RAIDy można wyciągnąć, ale nie przeniesie się na SSD w innych RAID’ach.
Super poradnik.
Teraz mogę bez obaw że coś „skopię” robiąc kopię.
Wielkie dzięki.
Dzięki, polecam zapoznać się z Macrium Reflect, jest wpis:https://beitadmin.pl/klonowanie-dysku-przy-pomocy-macrium-reflect/. Będzie również kilka nagrać, które rozszerzają możliwości.
Super napisane!!!
Czekam dopiero na przesyłkę z dyskiem SSD ale powinienem dać sobie radę!
Rozumiem, że pendrive mam w jednym gnieździe USB,
a nowy dysk SSD (włożony do kieszeni) jako dysk zewnętrzny podpięty jest do drugiego gniazda USB.
Może jakiś wnuczek mi pomoże, bo jestem młodym 10-cio letnim emerytem
hehehe…
Dziękuję bardzo
Dokładnie tak, trzeba tylko uważać, aby wybrać właściwy dysk jak źródło (ten który jest obecnie w komputerze) oraz ten docelowy. Clonezilla na koniec formatuje dysk docelowy (ten nowy), więc ostrożnie.
Witam,
Ja mam natomiast problem tego typu, że klonowanie przebiegło bez zarzutu zgodnie z procedurą. Dodam, że dostałem nowego laptopa z win 11pro ale chciałem wymienić dysk na większy (z 500 na 1000G). Stary i nowy dysk to M.2 nvme 2242. Po zrobieniu klonu i wyjęciu starego i włożeniu nowego dysku laptop nie odpala windowasa tylko bios albo wyrzuca niebieski ekran odzyskiwania. Podpiąłem ten dysk przez USB do innego laptopa i widzę w Zarządzaniu dyskami to partycja Windowsowa jest tylko partycją danych a nie jest rozruchową.
Mogę prosić o poradę co z tym fantem?
Dziekuje
Witam,
A wykonanie obrazu przy pomocy Macrium Reflect tylko w najnowszej wersji? Osobiście nie robiłem obrazu na W11.