Klient OneDrive synchronizuje plik w tle, ale czasami nie działa poprawnie. Aplikacja Microsoft OneDrive umożliwia synchronizację plików i folderów między komputerem lokalnym a magazynem w chmurze Microsoft. Klient OneDrive jest domyślnie instalowany fabrycznie w systemach Windows 10 i 11 i wymaga konta Microsoft lub subskrypcji Microsoft 365/Azure.
Objawy problemów z synchronizacją
- Ostatnie zmiany w Twoich plikach w OneDrive nie są odzwierciedlane w zmianach w plikach na innych urządzeniach ani w witrynie internetowej OneDrive,
- Na ikonie usługi OneDrive w zasobniku systemowym lub w obszarze powiadomień pojawia się czerwony znak X,
- Aplikacja OneDrive wyświetla błędy i ostrzeżenia podczas synchronizacji
Jeśli występują błędy synchronizacji usługi OneDrive, zalecane jest w pierwszej kolejności ponowne uruchomienie aplikacji lub tymczasowe wstrzymanie synchronizacji (opcja Wstrzymaj synchronizację) i wznowienie synchronizacji po kilku minutach.
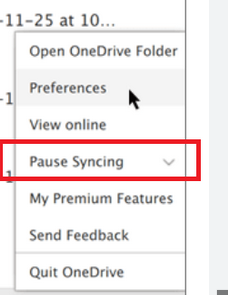
Proces resetowania usługi OneDrive
Zanim zresetujesz OneDrive, musisz zatrzymać proces roboczy. Aby to zrobić, kliknij ikonę zasobnika i wybierz Zamknij OneDrive.
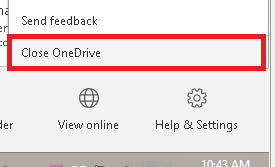
Jeśli używasz aplikacji klasycznej OneDrive dla systemu Windows, możesz użyć ukrytej opcji wiersza polecenia OneDrive.exe /reset, aby zresetować konfigurację.
Otwórz wiersz poleceń (cmd.exe) z podwyższonym poziomem uprawnień (jako administrator) i wykonaj polecenie:
|
1 |
%localappdata%\Microsoft\OneDrive\onedrive.exe /reset |
Możesz określić pełną ścieżkę do pliku wykonywalnego OneDrive, w zależności od bitowości systemu Windows:
|
1 |
"C:\Program Files (x86)\Microsoft OneDrive\onedrive.exe" /reset |
|
1 |
"C:\Program Files\Microsoft OneDrive\onedrive.exe" /reset |
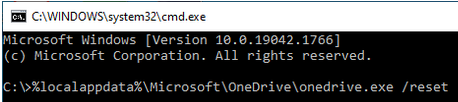
Po uruchomieniu tego polecenia w zasobniku systemowym pojawi się komunikat:
Usługa OneDrive jest obecnie resetowana.
Twoja usługa OneDrive zostanie teraz zamknięta i ponownie uruchomiona.

Następnie poczekaj, aż pojawi się komunikat:
Resetowanie zakończone.
Twoja usługa OneDrive jest jak nowa.
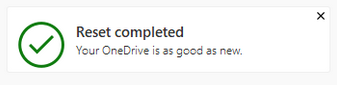
Może być konieczne ponowne zalogowanie się przy użyciu konta Microsoft lub konta Microsoft 365 (służbowego lub szkolnego).
Po zresetowaniu musisz wybrać listę katalogów, które chcesz zsynchronizować z OneDrive.
Zresetowanie usługi OneDrive spowoduje przywrócenie tych ustawień do wartości domyślnych.
Pełna synchronizacja może zająć dużo czasu. Zależy to od rozmiaru plików przechowywanych w usłudze OneDrive.
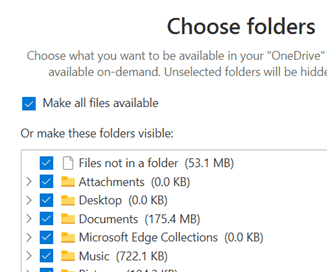
Zresetowanie usługi OneDrive nie spowoduje usunięcia plików pozostałych po poprzednich synchronizacjach z dysku lokalnego i magazynu w chmurze firmy Microsoft. Wszystkie pliki pozostaną na swoim miejscu i zostaną zsynchronizowane z folderami docelowymi po zresetowaniu.
Dalsze problemy synchronizacji OneDrive
Jeśli po zresetowaniu nadal występują problemy z synchronizacją, sprawdź, czy następujące zasady nie są skonfigurowane lub wyłączone w lokalnym edytorze GPO (gpedit.msc > Konfiguracja komputera > Szablony administracyjne > OneDrive) – (gpedit.msc > Computer Configuration > Administrative Templates > OneDrive):
Zapobiegaj synchronizacji plików usługi OneDrive za pośrednictwem taryfowych połączeń;
Zapobiegaj używaniu usługi OneDrive do przechowywania plików.
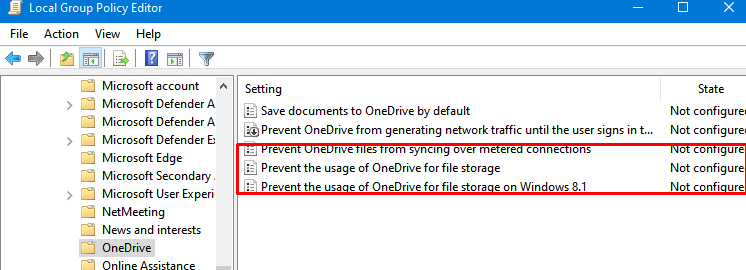
Lub lokalna konfiguracja:
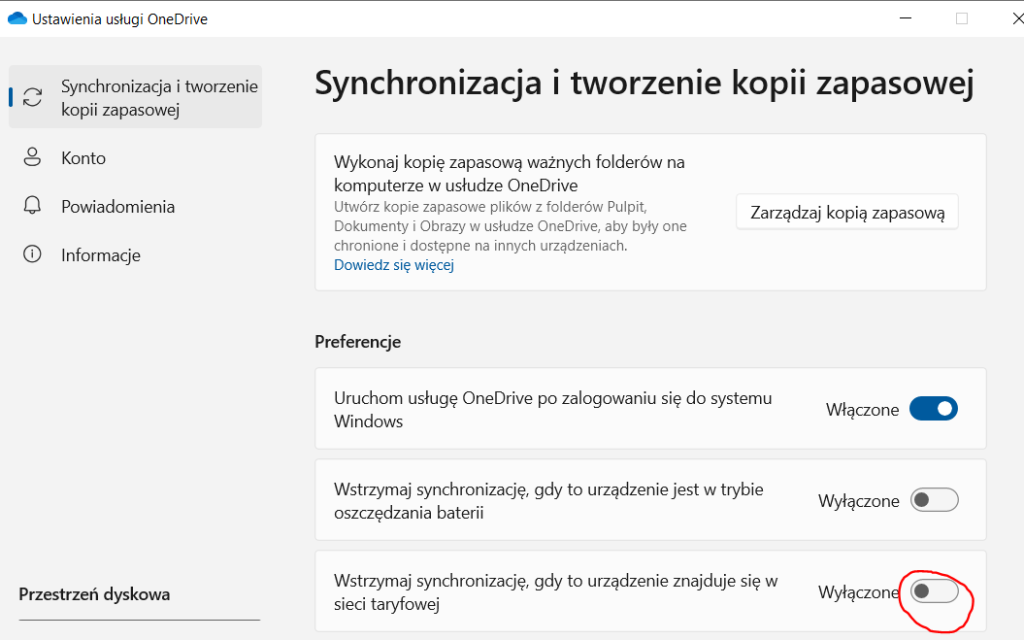
Podsumowanie
Usługa OneDrive pozwala na wygodną pracę w środowisku współdzelenia plików. Zdarza się jednak, że zawodzi wtedy warto mieć wiedzę w jaki sposób powstałe problemy rozwiązać. Przy synchronizacji pomoże szerokopasmowe łącze internetowe o stabilnej jakości. W/w opcje warto wdrożyć w organizacji, aby dostep do plików był zapewniony w sposó ciągły.
Dziękuję Ci, za poświęcony czas na przeczytanie tego artykułu. Jeśli był on dla Ciebie przydatny, to gorąco zachęcam Cię do zapisania się na mój newsletter, jeżeli jeszcze Cię tam nie ma. Proszę Cię także o “polubienie” mojego bloga na Facebooku oraz kanału na YouTube – pomoże mi to dotrzeć do nowych odbiorców. Raz w tygodniu (niedziela punkt 17.00) otrzymasz powiadomienia o nowych artykułach / projektach zanim staną się publiczne. Możesz również pozostawić całkowicie anonimowy pomysł na wpis/nagranie.
Link do formularza tutaj: https://beitadmin.pl/pomysly
Pozostaw również komentarz lub napisz do mnie wiadomość odpisuję na każdą, jeżeli Masz jakieś pytania:).



