W tym wpisie dowiesz się, jak przywrócić usługę Active Directory z kopii zapasowej systemu Windows Server.
Aby kontynuować, musisz mieć pełną kopię zapasową serwera lub kopię zapasową stanu systemu. Jeśli potrzebujesz instrukcji tworzenia kopii zapasowych, zapoznaj się z moim przewodnikiem dotyczącym tworzenia kopii zapasowych Active Directory.
Pokażę dwie opcje przywracania serwera Active Directory:
Pełne przywracanie serwera (Full backup)
- Wymaga pełnej kopii zapasowej serwera Windows.
- Umożliwia odzyskiwanie, gdy maszyna się nie uruchamia.
- Umożliwia przywracanie od podstaw, co oznacza, że można je przywrócić na innym komputerze lub sprzęcie.
Przywracanie stanu systemu (System State)
- Umożliwia odzyskiwanie ważnych plików systemowych, takich jak Active Directory, rejestr i sysvol.
- Nie działa dobrze podczas przywracania na inny sprzęt. Działa najlepiej w przypadku przywracania do tej samej maszyny.
Pamiętaj, aby testować kopie zapasowe co najmniej raz w roku. Nie chcesz mieć incydentu wymagającego przywrócenia i dowiedzieć się, że twoje kopie zapasowe nie działają. Jeśli używasz maszyn wirtualnych, możesz łatwo przetestować obie opcje przywracania w środowisku laboratoryjnym.
W moich testach pełne przywracanie serwera działa najlepiej i jest znacznie bardziej elastyczne niż kopia zapasowa stanu systemu. Jeśli wykonasz pełną kopię zapasową serwera, obejmuje ona również kopię zapasową stanu systemu.
Opcja 1: Pełne przywracanie serwera Active Directory
W tym przykładzie sieć została zainfekowana wirusem, użytkownicy nie mogą się do niej zalogować, a serwer utrzymuje niebieski ekran. Próbowałem go zrestartować i naprawić bez powodzenia. Czas całkowicie przywrócić serwer z kopii zapasowej.
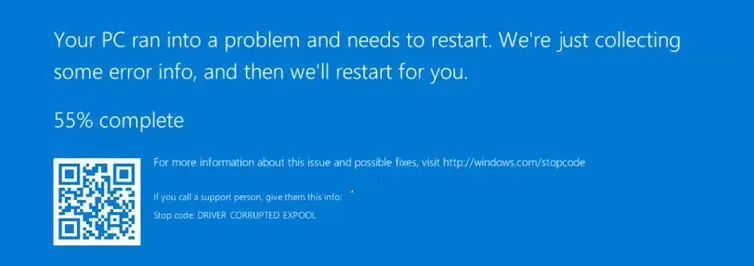
Krok 1: Wyłącz serwer
Zamierzam utworzyć nowy serwer i dołączyć do niego dysk z kopią zapasową. Używam Hyper-v, ale będzie to działać z dowolnym hiperwizorem lub maszyną fizyczną.
Krok 2. Utwórz nowy serwer
Aby to zadziałało, musisz mieć kopię zapasową na dedykowanym dysku. W przypadku korzystania z fizycznej maszyny może to być dedykowany dysk zewnętrzny lub dodatkowy dysk wewnętrzny. W przypadku maszyny wirtualnej jest to dodatkowy dysk podłączony.
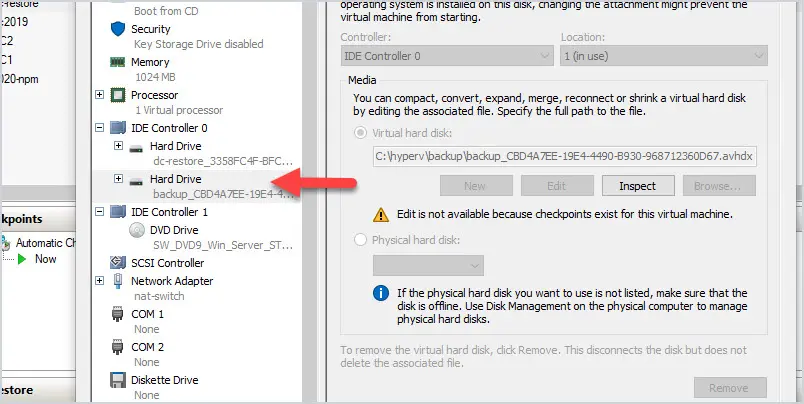
- Dołącz dysk kopii zapasowej do nowego serwera.
- Uruchom z systemu Windows ISO, tak jak w przypadku instalacji nowego serwera.
Krok 3: Napraw komputer
Uruchom serwer z systemu Windows Server ISO i wybierz „Napraw komputer” (Repair your computer).
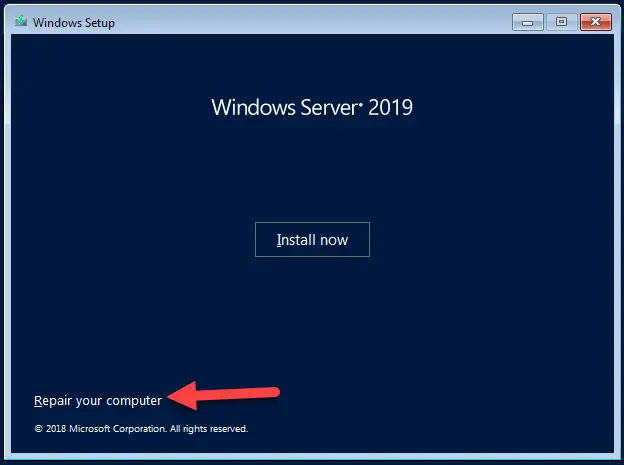
Kliknij „Rozwiąż problemy” (Troubleshoot).
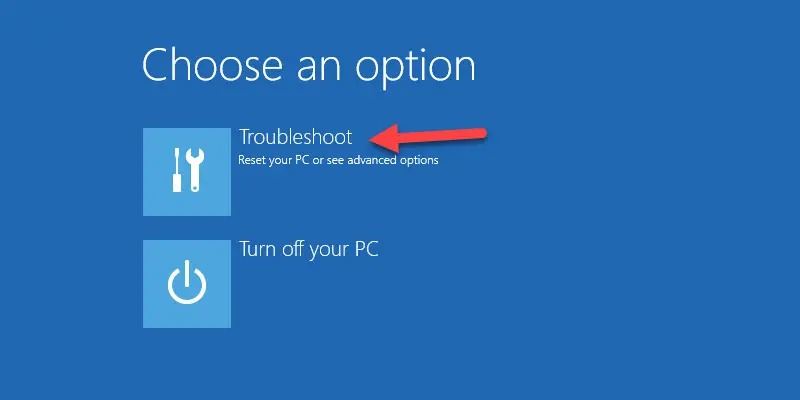
Kliknij „Odzyskiwanie obrazu systemu” (System Image Recovery).

Teraz powinieneś mieć możliwość skorzystania z najnowszej kopii zapasowej lub wybrania obrazu systemu. Wybiorę najnowszą kopię zapasową.
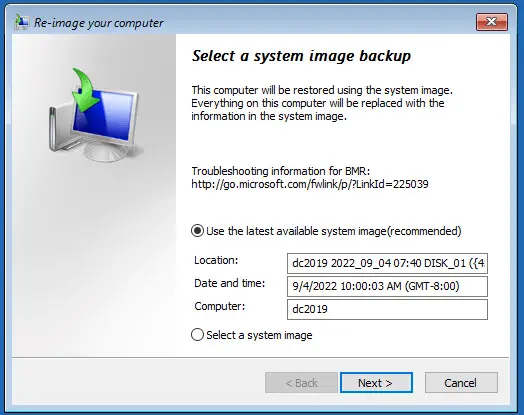
Kliknij „Następny” (Next).
Kliknij „Zakończ” (Finish).
Wyświetlone zostanie okno postępu przywracania.
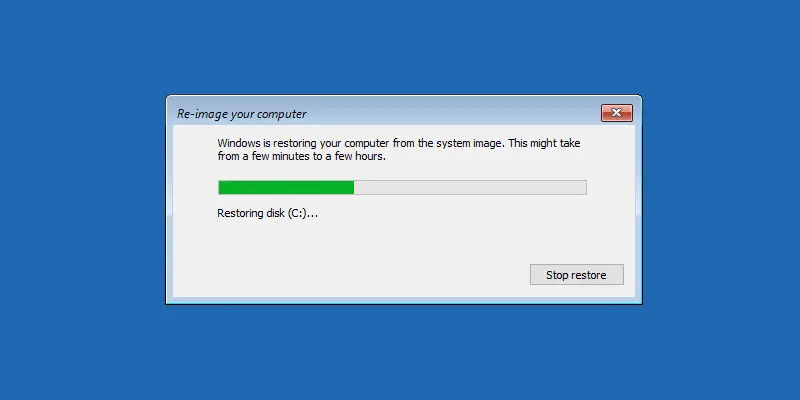
Po zakończeniu przywracania powinieneś mieć działający serwer z ostatniej dobrej kopii zapasowej. Mogę się zalogować, a Active Directory działa zgodnie z oczekiwaniami. Przywracanie z obrazu systemu jest bardzo szybkie, cały proces przywracania trwał około 10 minut.
Opcja 2: Przywracanie stanu systemu Active Directory
W tym przykładzie coś poszło nie tak z Active Directory. Niektóre krytyczne usługi nie są uruchamiane, w Active Directory nie są wyświetlani żadni użytkownicy ani komputery, a system DNS nie działa. Serwer uruchamia się dobrze i mogę się zalogować na serwer, więc system operacyjny jest w porządku. W takim przypadku mogę wykonać przywracanie stanu systemu, aby naprawić usługi domenowe w usłudze Active Directory.
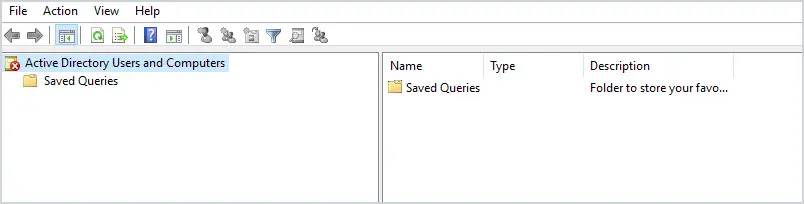
Uruchom serwer w trybie przywracania usług katalogowych (DSRM).
Uruchom ponownie serwer, naciśnij klawisz F8, aby uzyskać dostęp do opcji Advanced Boot.
Wybierz „Tryb naprawy usług katalogowych” (Directory Services Repair Mode) i wybierz enter.

Zaloguj się do serwera za pomocą lokalnego konta administratora. Usługi domeny nie będą dostępne, więc jedynym dostępnym kontem będzie konto lokalne.
Otwórz przystawkę Windows Server Backup.
Wybierz „Odzyskaj” (Recover).
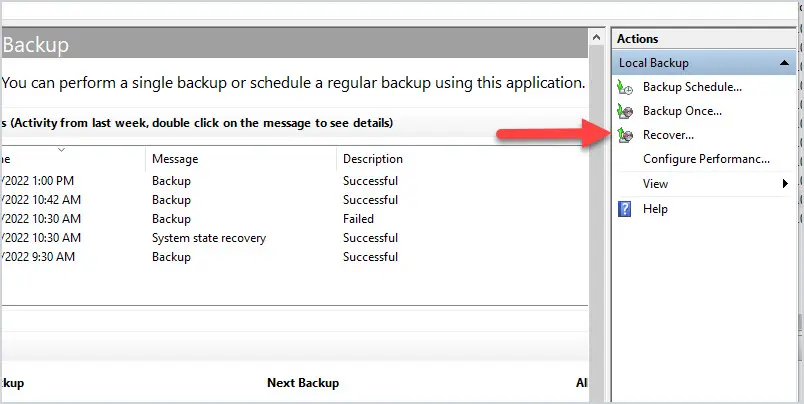
Zaznacz „Ten serwer” (This server) jako miejsce przechowywania kopii zapasowej.
Wskaż kopię zapasową, którą chcesz przywrócić, a następnie kliknij Dalej (Next).
Wybierz „Stan systemu” (System state) i kliknij „Dalej” (Next).
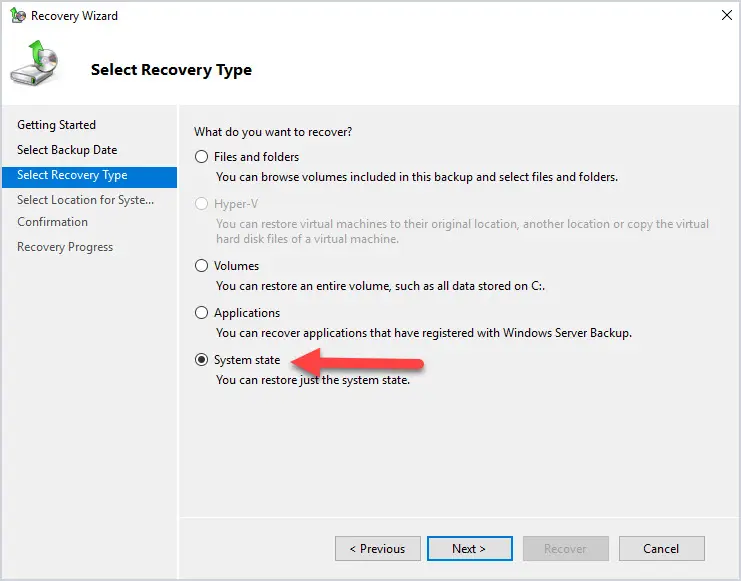
Wybierz „Lokalizacja pierwotna” (Original Location). Należy rozważyć, czy potrzebne jest autorytatywne przywracanie Active Directory (zaznaczenie opcji „Perform an authoritative restore of Active Directory files”). Jeśli masz inne witryny zawierające zdrowe kontrolery domeny, przywracanie autorytatywne może nie być konieczne. W tym przykładzie mam jedną witrynę, więc chcę zresetować całą zreplikowaną zawartość.
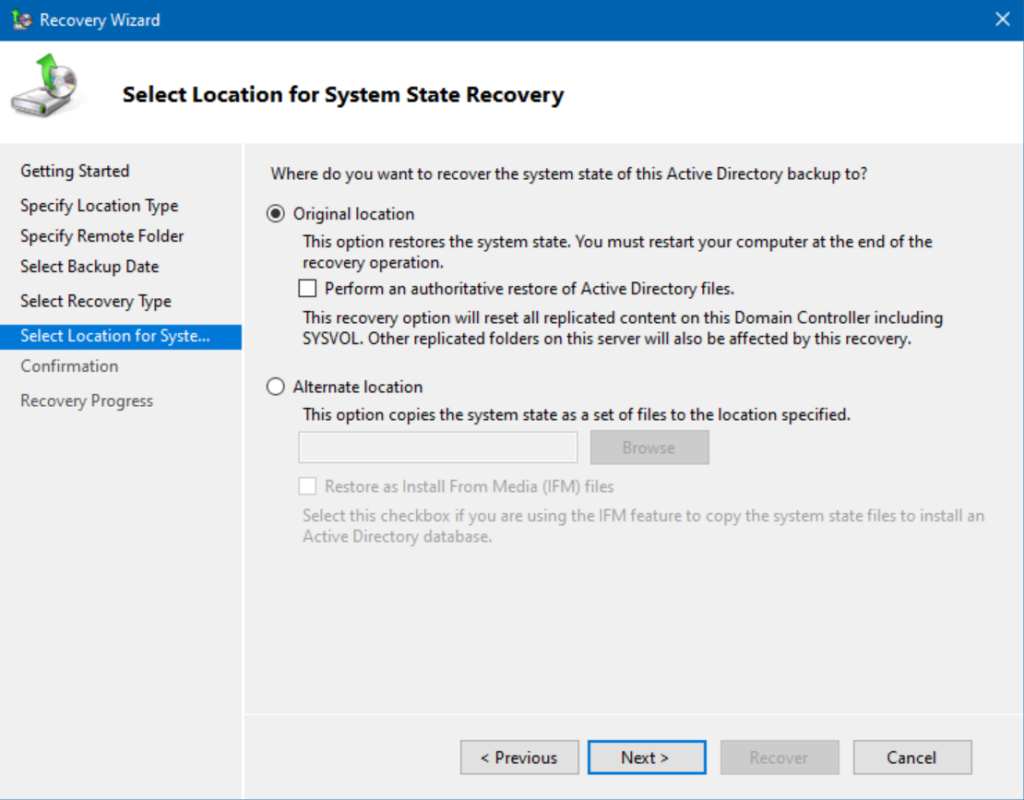
Na stronie potwierdzenia kliknij przycisk „odzyskaj” (recover), aby rozpocząć proces przywracania. Przywracanie stanu systemu trwa znacznie dłużej niż pełne przywracanie.
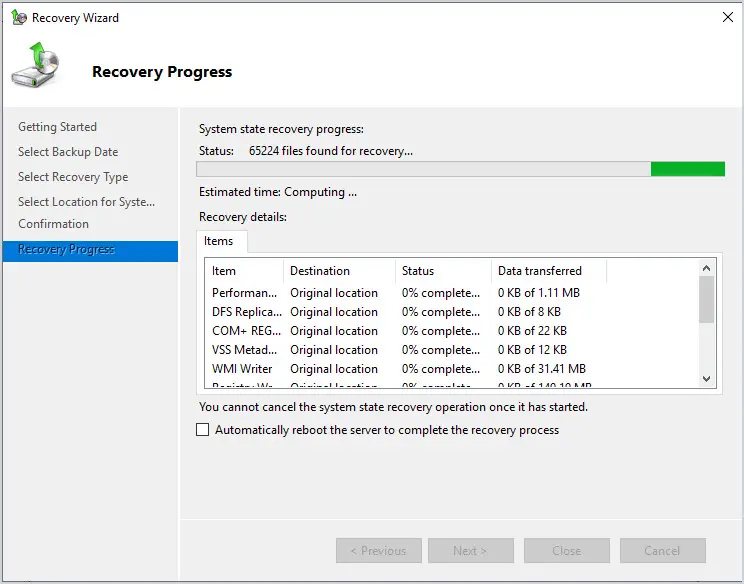
Po zakończeniu przywracania uruchom ponownie i zaloguj się do serwera w normalny sposób. Powinieneś otrzymać wiersz poleceń pokazujący, że przywracanie zostało zakończone. Mój mówi, że został ukończony z błędami, ale teraz wszystko wydaje się działać dobrze.
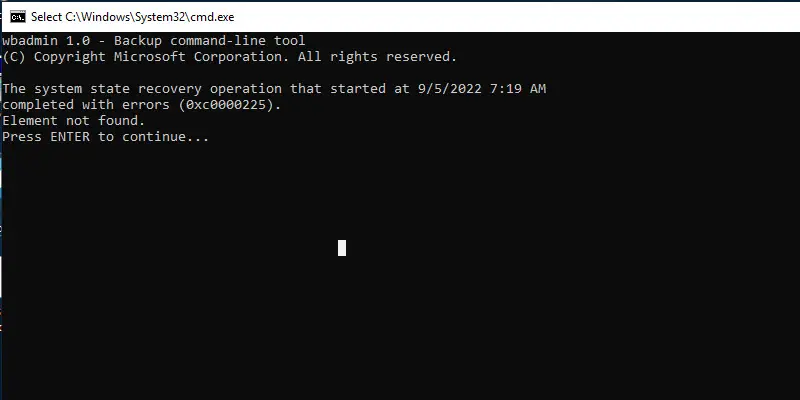
Podsumowanie
Pokazałem dwie opcje przywracania Active Directory z kopii zapasowej. Do tworzenia kopii zapasowych Active Directory zalecam korzystanie z opcji pełnego serwera. Pozwoli to na przywrócenie pełnego serwera lub tylko stanu systemu. Może wystąpić incydent, który wymaga pełnego przywrócenia serwera, a jeśli masz tylko kopię zapasową stanu systemu, masz duże kłopoty.
Dziękuję Ci, za poświęcony czas na przeczytanie tego artykułu. Jeśli był on dla Ciebie przydatny, to gorąco zachęcam Cię do zapisania się na mój newsletter, jeżeli jeszcze Cię tam nie ma. Proszę Cię także o “polubienie” mojego bloga na Facebooku oraz kanału na YouTube – pomoże mi to dotrzeć do nowych odbiorców. Raz w tygodniu (niedziela punkt 17.00) otrzymasz powiadomienia o nowych artykułach / projektach zanim staną się publiczne. Możesz również pozostawić całkowicie anonimowy pomysł na wpis/nagranie.
Link do formularza tutaj: https://beitadmin.pl/pomysly
Pozostaw również komentarz lub napisz do mnie wiadomość odpisuję na każdą, jeżeli Masz jakieś pytania:).



