Chciałbym przedstawić proces instalacji serwera poczty Exchange 2013, dzięki czemu będziemy w stanie postawić własny serwer poczty firmowej. Exchange 2013 Trial możemy pobrać ze strony microsoftu http://technet.microsoft.com/pl-pl/evalcenter/hh973395. Zainstalujemy dwie funkcje: Mailbox oraz Client Access.
Exchange postawimy na Windows 2008 64 bit R2 z SP1 (w grę wchodzi również 2012 Server), musimy zainstalować dodatkowe komponenty:
– .NET Framework 4.5
– Windows Management Framework 3.0 RC
– UCMA 4.0
– Office 2010 Filter Pack – wymagany dla roli Mailbox Server
– Office 2010 Filter Pack SP1 – wymagany dla roli Mailbox Server
– Windows Identity Foundation (KB974405)
– KB2619234
– KB2533623
Jeżeli instalujemy na Windows 2012 Server (możemy go pobrać z http://technet.microsoft.com/en-us/evalcenter/hh670538.aspx) musimy również dodać kilka rzeczy:
– Office 2010 Filter Pack – wymagany dla roli Mailbox Server
– Office 2010 Filter Pack SP1 – wymagany dla roli Mailbox Server
Poziom funkcjonalności domeny oraz lasu musi być ustawiony na min. 2003 server lub wyższy, oczywiście możemy podnieść go do 2008.
Exchange 2010 nie zainstalujemy w wersji Core (nowy rodzaj instalacji 2008 bez środowiska graficznego), aby zainstalować wersje z GUI musimy w konsoli wydać polecenie:
Install-WindowsFeature AS-HTTP-Activation
Exchange 2013 wspiera poniższych klientów Outloook:
– Outlook 2013
– Outlook 2010 SP1 with November 2012 Cumulative Update
– Outlook 2007 SP3 with November 2012 Cumulative Update
– Entourage 2008 for Mac, Web Services Edition
– Outlook for Mac 2011
Ważne
Przed rozpoczęciem instalacji musimy włączyć Windows Firewall oraz usunąć Visual C++ 11 Beta Redistributable (x64).
Na koniec dodamy kilka funkcji do systemu, otwieramy PowerShell’a (w 2008 R2 jest domyślnie zainstalowany), wpisujemy do niego (lub tworzymy skrypt i go wykonujemy):
Mailbox oraz Client Access.Install-WindowsFeature AS-HTTP-Activation, Desktop-Experience, NET-Framework-45-Features, RPC-over-HTTP-proxy, RSAT-Clustering, Web-Mgmt-Console, WAS-Process-Model, Web-Asp-Net45, Web-Basic-Auth, Web-Client-Auth, Web-Digest-Auth, Web-Dir-Browsing, Web-Dyn-Compression, Web-Http-Errors, Web-Http-Logging, Web-Http-Redirect, Web-Http-Tracing, Web-ISAPI-Ext, Web-ISAPI-Filter, Web-Lgcy-Mgmt-Console, Web-Metabase, Web-Mgmt-Console, Web-Mgmt-Service, Web-Net-Ext45, Web-Request-Monitor, Web-Server, Web-Stat-Compression, Web-Static-Content, Web-Windows-Auth, Web-WMI, Windows-Identity-Foundation
Rozpoczynamy instalację:
1) Uruchamiamy Setup oraz zaznaczamy możliwość pobrania aktualizacji z sieci:
2) Pobrane zostaną wymagane aktualizacje, musimy kliknąć Next:
3) Rozpoczyna się właściwa instalacja:
4) Klikamy Next:
5) Akceptujemy umowę licencyjną:
6) Możemy zainstalować Exchange na automacie lub wybrać samemu potrzebne komponenty:
7) Zaznaczamy wszystkie możliwe opcje w tym punkcie instalacji:
8) Wybieramy miejsce instalacji:
9) Wpisujemy nazwę naszej firmy oraz odznaczamy łączenie z Active Directory:
10) Pojawi się konfiguracja tuż przed instalacją:
12) Klikamy na install:
13) Jeżeli w systemie brakuje jakiegoś komponentu pojawi się odpowiedni monit:
14) Install:
15) Pojawi się monit o końcu informacji, musimy wtedy zrestartować serwer:
16) Wyciągniemy URL dostępu do GUI Exchange:
Otwieramy Exchange Management Shell wpisujemy następnie: Get-EcpVirtualDirectory | fl *URL*, kopiujemy adres do przeglądarki.
Logujemy się do panela Exchange
17) Wybieramy Mail Flow:
18) Klikamy na Send Connectors:
19) Wpisujemy / wybieramy poniższe opcje InternetSendConnector oraz Internet ….:
20) Wybieramy rekord MX (czyli ten odpowiadający za pocztę):
21) Klikamy na +:
22) W Add domain musimy zaznaczyć SMTP, w pole Fully Qualified Domain Name wpisujemy *, następnie klikamy na Save. Nie zaznaczamy również Scoped send connector, klikamy na Next.
23) W Source server windows klikamy na +, następnie musimy wybrać nasza skrzynkę pocztową, klikamy na Add oraz OK:
24) Możemy sprawdzić działanie Exchange poprzez OWA (Outlook Web App), webowa wersja Outlook’a:
25) Powinniśmy otrzymać maila testowy na nasze konto:
Dziękuję Ci, za poświęcony czas na przeczytanie tego artykułu. Jeśli był on dla Ciebie przydatny, to gorąco zachęcam Cię do zapisania się na mój newsletter, jeżeli jeszcze Cię tam nie ma. Proszę Cię także o “polubienie” mojego bloga na Facebooku oraz kanału na YouTube – pomoże mi to dotrzeć do nowych odbiorców. Raz w tygodniu (niedziela punkt 17.00) otrzymasz powiadomienia o nowych artykułach / projektach zanim staną się publiczne. Możesz również pozostawić całkowicie anonimowy pomysł na wpis/nagranie.
Link do formularza tutaj: https://beitadmin.pl/pomysly
Pozostaw również komentarz lub napisz do mnie wiadomość odpisuję na każdą, jeżeli Masz jakieś pytania:).



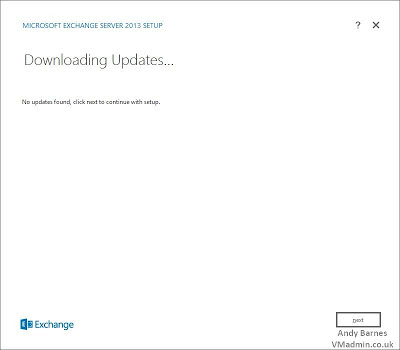
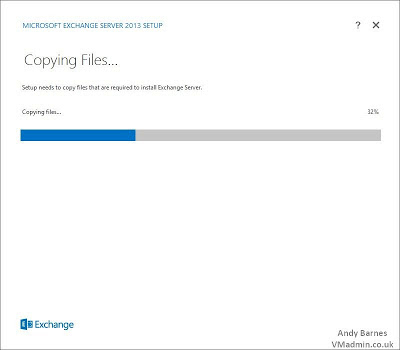
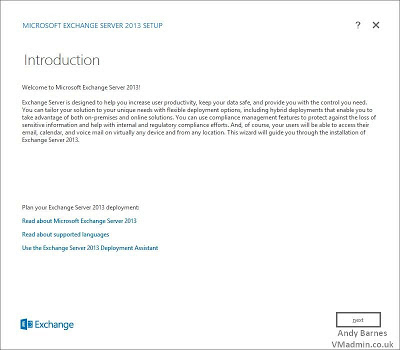


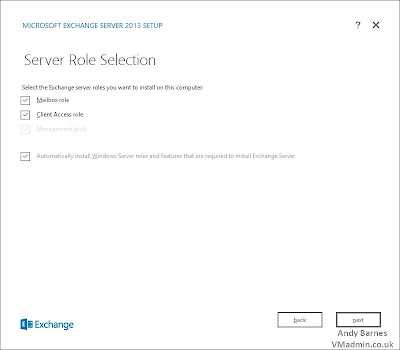

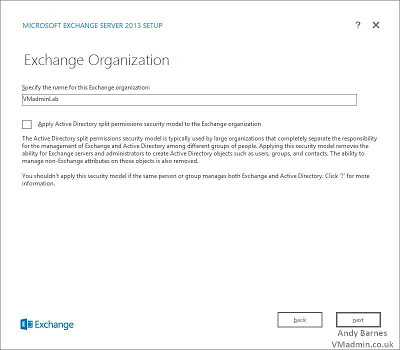
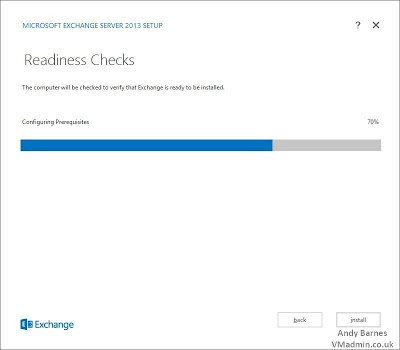
.jpg)
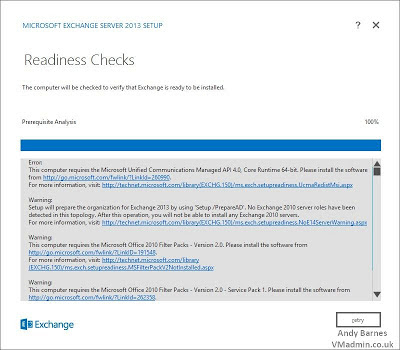
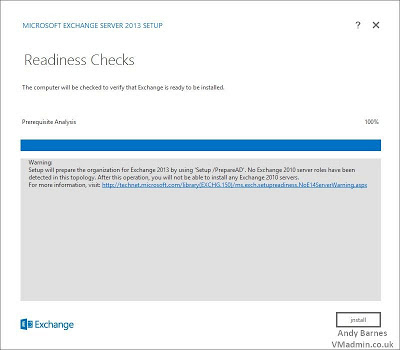
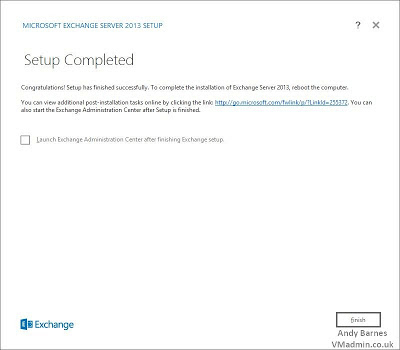
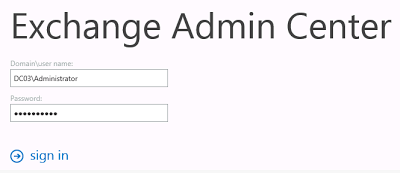
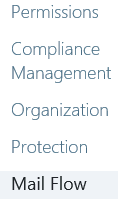
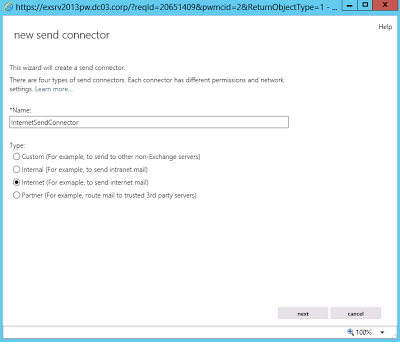
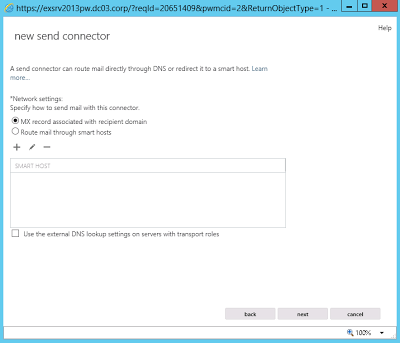
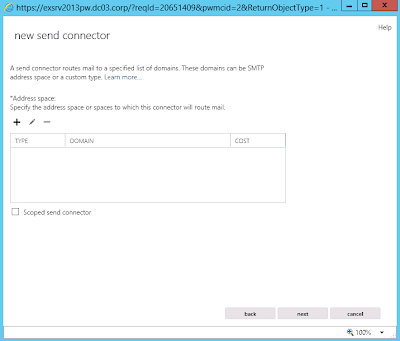
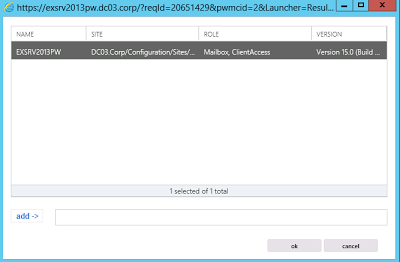
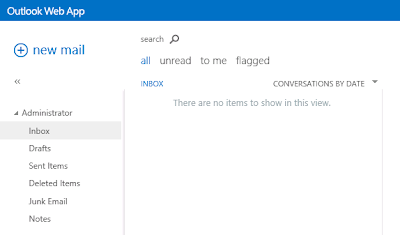


Bardzo prosto i przejrzyście wytłumaczone. Mi we wdrożeniu pomogła firma https://www.host-exchange.pl/, jednak teraz już będe na pewno wiedział samemu jak to zrobić nastepnym razem.