Nieco wygodniejszą możliwością instalacji systemu operacyjnego jest wykorzystanie WAIK, pobieramy go ze strony microsoft.com.
1) Konfiguracja nadzorowanej instalacji przy pomocy WAIK:
Utworzymy katalog u nazwie win7bezdotykowo, z płyty Win7 z SOURCES kopiujemy install.wim do naszego katalogu.
Uruchamiamy Windows System Image Manager.
W pierwszej kolejności podłączymy sobie plik obrazu .wim. Zaznaczamy myszką Wybierz obraz systemu Windows lub plik wykazu, pod prawym klawiszem myszy mamy menu kontekstowego wchodzimy w wybierz obraz systemu Windows
Odnajdujemy folder win7bezdotykowo, w którym umieściliśmy plik install.wim. Wybieramy go klikając otwórz.
Zaznaczamy interesującą Nas wersję systemu. Dla komputerów 64 bitowych wybieramy x64, dla 32 – x86.
Jeśli pojawi się okno z komunikatem o braku pliku wykazu (plik z rozszerzeniem clg, znajduje się na płycie razem z plikiem install.wim, patrz rysunek 2) w tym miejscu możemy go w utworzyć.
Plik wykazu z rozszerzeniem clg został utworzony.
Nadszedł czas na utworzenie najważniejszego pliku, czyli pliku odpowiedzi. Prawym klawiszem myszy klikamy na Utwórz lub otwórz plik odpowiedzi i z menu kontekstowego wybieramy Nowy plik odpowiedzi.
Nowy, pusty plik odpowiedzi pojawił się z zakładce Plik odpowiedzi. Teraz wstawimy do niego komunikaty, które podczas instalacji systemu , bez naszej ingerencji zostaną pobrane przez instalator. Za pomocą pliku odpowiedzi podzielimy dysk na dwie partycje z naszą nazwą, stworzymy lokalnego użytkownika oraz dodamy jednostkę do domeny. W pierwszej kolejności zajmiemy się partycjonowaniem dysku. Rozwiń zakładkę Components znajdującą się w Obrazie systemu Windows, znajdź zakładkę Microsoft-Windows-Setup – DiskConfiguration-Disk. Rozwiń menu kontekstowe i wybierz Dodaj ustawienie do przebiegu 1 Windows PE
W pliku odpowiedzi pojawił się kontener. Zaznaczamy Disk i z prawej strony w Ustawieniach wypełniamy Disk ID 0 (jeśli w komputerze mamy tylko jeden dysk) oraz WillWipeDisk ustawiamy na true.
Klikając w mały plusik przy Disk rozwijamy zakładkę, w której znajduje się opcja tworzenia partycji (Create Partition). Prawym klawiszem myszy klikamy na zakładce Create partition i z rozwiniętego menu podręcznego wybieramy opcją Wstaw nowy element CreatePartition.
Jest to pierwsza partycja dysku więc ustawiamy Order:1, Size (rozmiar partycji) w tym przypadku 7000 (7giga), Typ Primary, oczywiście możemy to zmienić.
Rozwijamy menu kontekstowe kontenera Modify Partitions i wybieramy Wstaw nowy element ModifyPartition.
Następnie w ustawieniach definiujemy: Active: true, Format: NTFS, label: nazwa_naszej_partycji (nazwa może być dowolna). Order – 1, Partition ID – 1
Partycja systemowa została utworzona. W ten sam sposób tworzymy partycję drugą. Znów zaznaczamy zakładkę Create Partition, rozwijamy menu podręczne i wybieramy opcję Wstaw nowy element CreatePartitios.
Partycję drugą ustawiamy jako podstawową o rozmiarze 5 giga, można to zmienić oczywiście
Rozwijamy menu kontekstowe kontenera Modify Partitions i wybieramy Wstaw nowy element ModifyPartition.
Jest to nasza druga partycja w której ustawiamy następujące parametry: Format – NTFS, Label – nasza_nazwa, Order – 2, Partition ID – 2
Podział dysku na dwie partycje został zdefiniowany. Teraz ustawimy by instalacja została wykonana na partycji pierwszej. W tej samej zakładce Microsoft-Windows-Setup rozwijamy Imageinstall- OSImage- InstallTo. Prawym klawiszem myszy rozwijamy menu kontekstowe i wybieramy Dodaj ustawienie do przebiegu 1 windowsPE.
W ustawieniach pliku odpowiedzi pojawiła się nowa zakładka InstallTo. Zaznaczamy ją i w ustawieniach definiujemy DyskID (0) oraz PartitionID (1). Ustawienia te spowodują, że system zostanie zainstalowany na partycji pierwszej.
Partycje w pliku odpowiedzi zdefiniowane, miejsce instalacji systemu wybrane. Czas sprawdzić, czy plik nie zawiera błędów poprzez sprawdzenie poprawności pliku odpowiedzi.
Brak ostrzeżeń i błędów. Zatem przechodzimy do następnego kroku, w którym zostanie utworzony lokalny użytkownik. Przechodzimy do zakładki Windows-Shell-Setup, rozwijamy UserAccounts i na LocalAccounts prawym klawiszem myszy rozwijamy menu kontekstowe, z którego wybieramy Dodaj ustawienia do przebiegu 7 oobeSystem.
W zakładce Plik odpowiedzi pojawiła się zakładka LocalAccount w ustawieniach której wpisujemy: Description – konto Studenta, DisplayName – nazwa_lokalnego_konta, Name – nazwa_lokalnego_konta.
Klikamy na niewielki plusik przy LocalAccount i definiujemy Hasło dla konta wypełniając dowolnymi znakami zakładkę Value.
Ostatnim elementem tworzenia naszego pliku odpowiedzi będzie założenie, że system automatycznie ma zostać dodany do domeny. Na liście Components odnajdujemy zakładkę Microsoft-Windows-UnnattendedJoin, zaznaczamy Identyfication, następnie rozwijamy menu kontekstowe prawym klawiszem myszy i wybieramy „Dodaj ustawienie do przebiegu 4 specialize”.
W pliku odpowiedzi pojawiła się zakładka Identyfication. Zaznaczamy ją i w ustawieniach JoinDomain podajemy nazwę naszej domeny.
Klikamy na mały plusik znajdujący się z lewej strony zakładki w celu rozwinięcia Identyfication. Zaznaczamy Credentials i w ustawieniach wpisujemy nazwę domeny i login oraz hasło administratora domeny.
Plik odpowiedzi został przygotowany. Teraz wchodzimy w zakładkę Plik – Zapisz plik odpowiedz jako…
Nazywamy go Autounattend.xml w folderze win7bezdotykowo i klikamy zapisz.
Czas plik instalacji nienadzorowanej dodać do usługi wdrażania system Windows. Otwieramy WDS, przechodzimy do zakładki Windows 7, klikamy na prędzej dodany obraz systemu (install.wim) i poprzez rozwinięcie prawym klawiszem myszy z menu kontekstowego wybieramy Właściwości.
W oknie na samym dole zaznaczamy „Zezwalaj na instalowanie obrazu w trybie nienadzorowanym i klikamy wybierz plik.
W oknie wybierz plik instalacji nienadzorowanej klikamy przeglądaj.
Wskazujemy wcześniej zapisany plik Autounatted.xml i klikamy otwórz.
Plik odpowiedzi został poprawnie dodany. Klikamy zastosuj i zamykamy okno poprzez wciśnięcie OK.
To jeszcze nie koniec. Jeśli chcemy podzielić dysk na partycje, tak jak zdefiniowaliśmy to w Naszym pliku odpowiedzi, musimy go dodać do obrazu rozruchowego (boot.ini) WindowsPE. Ponownie wchodzimy w narzędzie Usług wdrażania systemu Windows, klikamy na nazwie naszego serwera WDS prawym klawiszem myszy rozwijamy menu kontekstowe i wybieramy właściwości.
W oknie właściwości serwera WDS wchodzimy w zakładkę Klient i zaznaczamy „Włącz instalację nienadzorowaną” i wybieramy przeglądaj.
Wskazujemy plik instalacji nienadzorowanej czyli Nasz wcześniej utworzony plik odpowiedzi.
Plik odpowiedzi został poprawnie dodany. Klikamy zastosuj.
Po instalacji przy pomocy WDS mamy system gotowy do pracy, z dyskiem podzielonym na partycje, dodany do domeny.
Dziękuję Ci, za poświęcony czas na przeczytanie tego artykułu. Jeśli był on dla Ciebie przydatny, to gorąco zachęcam Cię do zapisania się na mój newsletter, jeżeli jeszcze Cię tam nie ma. Proszę Cię także o “polubienie” mojego bloga na Facebooku oraz kanału na YouTube – pomoże mi to dotrzeć do nowych odbiorców. Raz w tygodniu (niedziela punkt 17.00) otrzymasz powiadomienia o nowych artykułach / projektach zanim staną się publiczne. Możesz również pozostawić całkowicie anonimowy pomysł na wpis/nagranie.
Link do formularza tutaj: https://beitadmin.pl/pomysly
Pozostaw również komentarz lub napisz do mnie wiadomość odpisuję na każdą, jeżeli Masz jakieś pytania:).


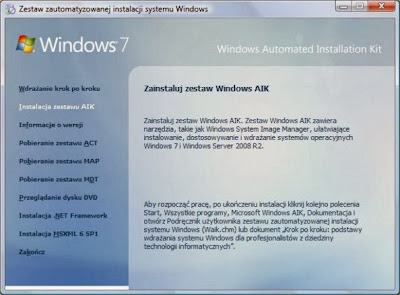


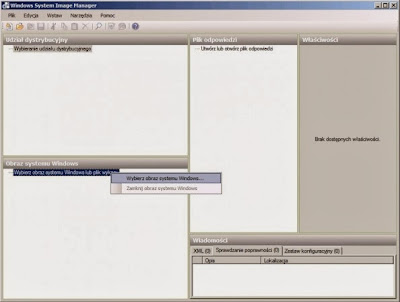

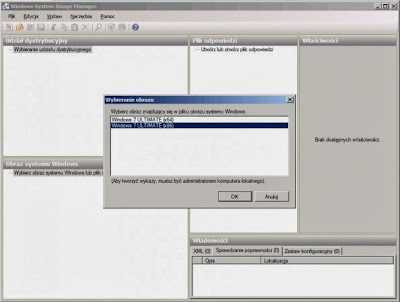
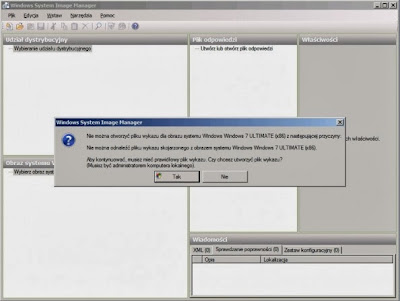
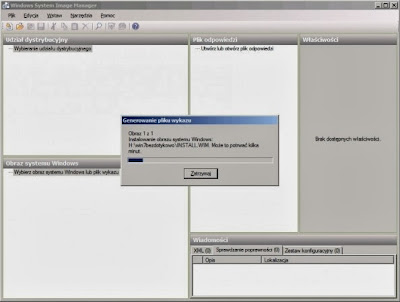






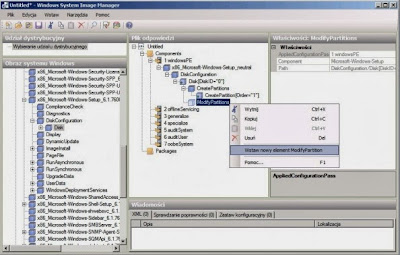
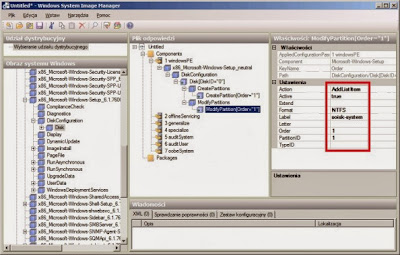
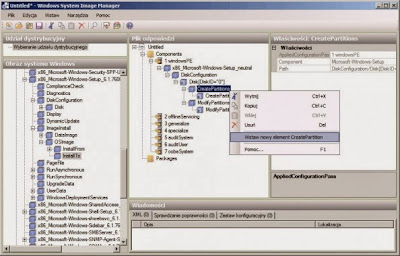
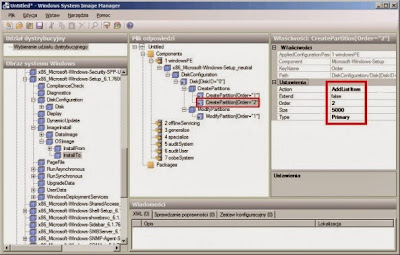
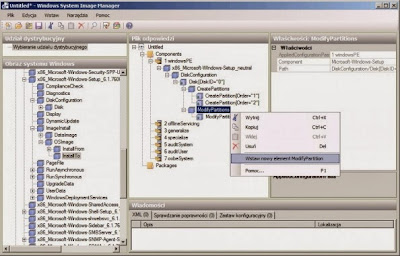
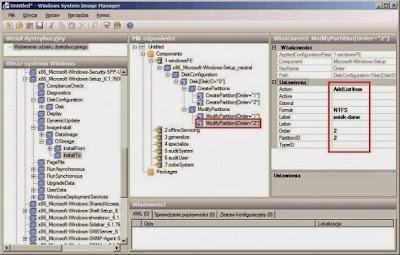

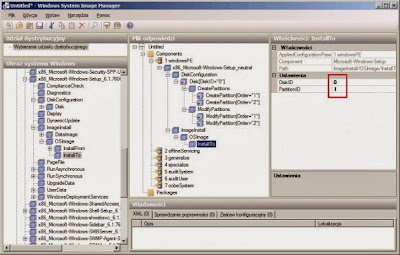

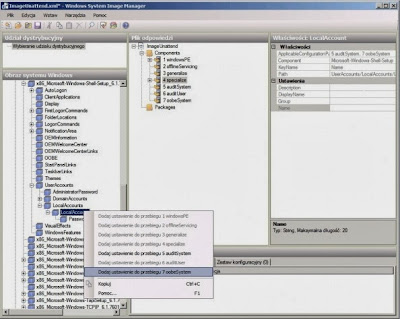
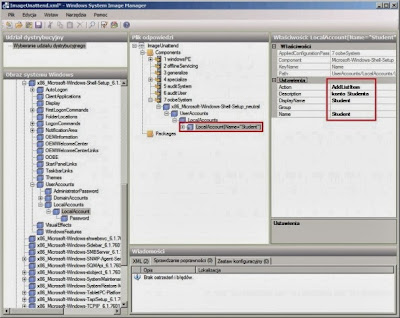
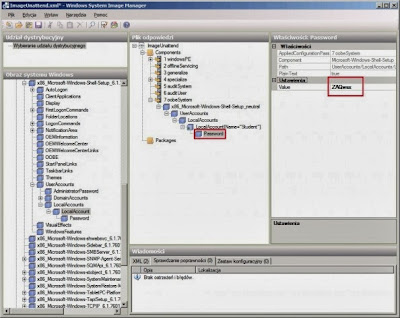
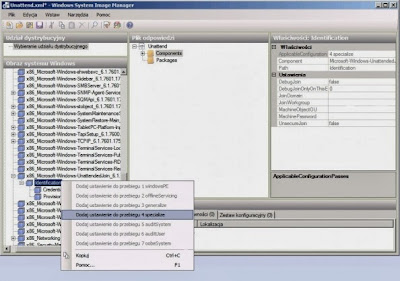
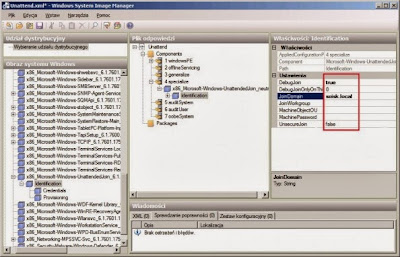

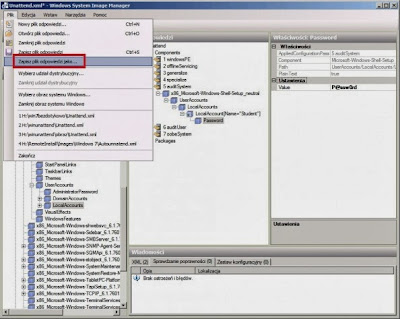
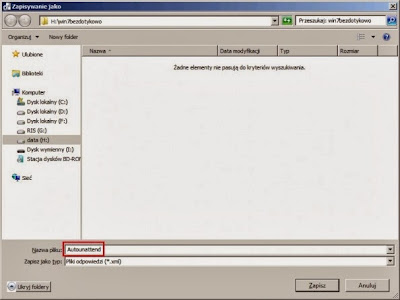

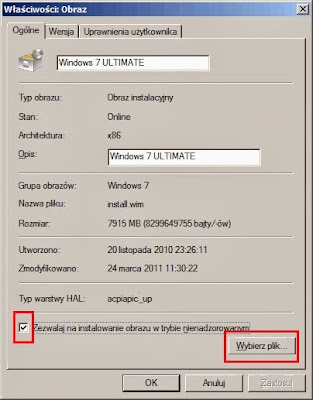

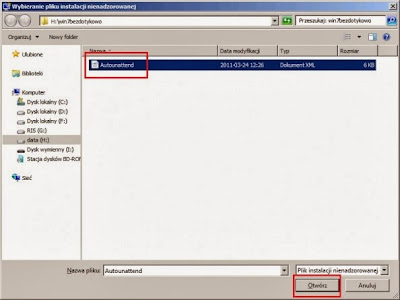

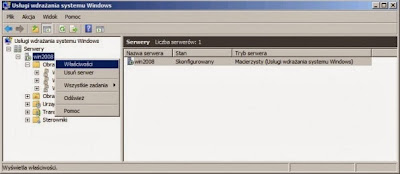
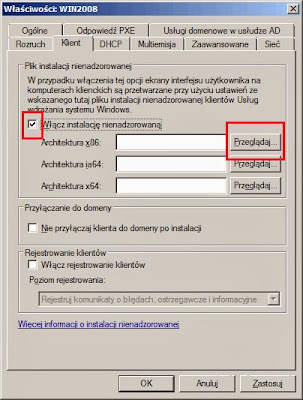
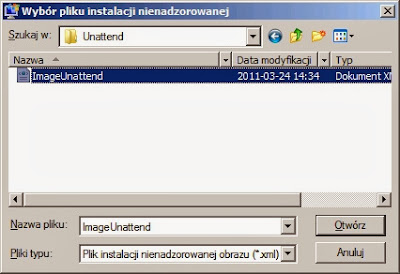
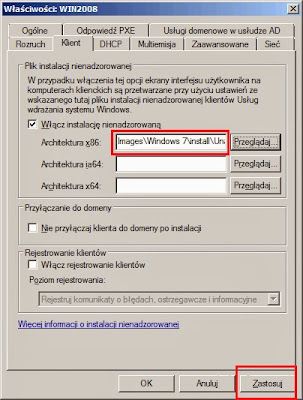

Witam
Czy może Pan napisać instrukcję krok po kroku budowania ukrytej partycji reconvery wraz z obrazem instalacji nienadzorowanej (sterowniki, programy, service pack) dla systemu Windows 7.
Witam,
Chciałbym otrzymać więcej szczegółów. Generalnie WDS ma zastosowanie w sieci z domeną, gdzie możemy po LAN'ie zainstalować system bez nadzoru. Jeżeli chodzi o utworzenie obrazu systemu z plikami można to zrobić za pomocą Acronisa, instalujemy czysty system+oprogramowanie i wtedy tworzymy obraz, który możemy w każdej chwili w ciągu maksymalnie 20 minut odzyskać.
Witam
Acronis tak ale myślałem o takiej partycji reconvery jaka jest zastosowana przez producentów laptopów. Aby temat przybliżyć posłużę się tutorialem http://www.fixitpc.pl/topic/596-system-recovery-prawie-profesjonalnie-i-kompleksowo/
Niestety w powyższym poradniku nie wszystko jest zrozumiałe oraz nie wszystkie skrypty działają bynajmniej u mnie (może ja coś źle robię lub nie do końca rozumiem?).
Pozdrawiam
Postaram się znaleźć trochę czasu w weekend i coś napisać.
Oki czekam na poradnik.
Zgodnie z obietnicą napisałem posta z ustawieniem Recovery:http://geek-admin.blogspot.com/2014/02/tworzenie-partycji-recovery-ukrytej-dla.html