Zdarza się szczególnie w środowiskach testowych, aby wystawić „coś” na czym bez obawy popsucia mogą pracować choćby programiści testując nowe wersje oprogramowania. Owe coś to wirtualna maszyna lub maszyny które posiadają kilka wersji systemów od MS(XP/7) poprzez GNU/Linux. Niewielki problem gdy oprogramowanie ma działać przez przeglądarkę, wtedy wystarczy wystawić minimalne zasoby sprzętowe zainstalować kilka wersji przeglądarek i po problemie, gorzej gdy trzeba potestować aplikacje stand-alone gdzie wymagana jest większa wydajność sprzętowa. Dobrym pomysłem jest przystosowanie dobrego sprzętowo komputera/serwera którym udostępni poprzez zdalny pulpit dostęp do takich zasobów wszystkim którzy będą tego potrzebować. Oczywiście aby sam system rodzic nie obciążał nam systemu proponuję zainstalować podstawową wersje Debiana Squeeze i na nim zainstalować naszego ulubione Virtual Boxa w wersji konsolowej. Wszystko fajnie ale jak …? Opis przetestowany poniżej:)
Oczywiście system instalujemy tak jak jest to opisane tutaj.
1)Musimy dodać użytkownika o prawach niższych niż root, niech będzie to administrator oraz grupa administrator:
Server1:~# groupadd administrator
Server1:~# useradd -d /home/administrator -m -g administrator -s
/bin/bash administrator
Server1:~# passwd administrator
Stworzyliśmy grupę, dodaliśmy usera wraz z katalogiem domowym oraz domyślną powłoką oraz ustawiliśmy hasło.
2) Przejdźmy do zainstalowania VirtualBox’a:
Server1:~# su
Server1:~# echo „deb http://download.virtualbox.org/virtualbox/debian squeeze contrib non-free” > /etc/apt/sources.list.d/virtualbox.list
Server1:~# wget -q http://download.virtualbox.org/virtualbox/debian/oracle_vbox.asc -O- | apt-key add –
Server1:~# apt-get update&upgrade
Server1:~# reboot
Server1:~# su
Server1:~# apt-get install linux-headers-$(uname -r) build-essential virtualbox-4.0 dkms
Kolejno:logujemy się na roota, dodajemy do źródeł ścieżkę do virtual box’a, ściągamy klucz w postaci sumy kontrolnej, dla pwności sprawdzamy czy nie pojawiły się uaktualnienia dla naszego Debiana i ewentualnie je instalujemy, później reboot i znów logowanie na roota, następnie ściągamy już paczkę z VirtualBox’em (tutaj wersja 4.0). Po ściągnięciu 65MB mamy prawie gotowe środowisko. Dkms zabezpiecza update VirtualBox’a w przypadku zmiany kernel’a Debiana.
Dodatkowo musimy zainstalować pakiet rozszerzeń dla VirtualBox’a, aby możliwe było podłączenie się poprzez RemoteDesktop do naszej maszyny(wszystko robimy na koncie root):
Server1:~# cd /tmp
Server1:~# wget http://download.virtualbox.org/virtualbox/4.0.6/Oracle_VM_VirtualBox_Extension_Pack-4.0.6-71344.vbox-extpack
Server1:~# VBoxManage extpack install Oracle_VM_VirtualBox_Extension_Pack-4.0.6-71344.vbox-extpack
Może pojawić się błąd po wydaniu ostatniego polecenia!!!
Teraz musimy dodać konto administrator do grupy vboxusers
Server1:~# adduser administrator vboxusers
Server1:~# exit
Server1:~# su
3) Teraz rzecz najważniejsza, czyli tworzenie wirtualnej maszyny, będzie to maszyna o nazwie Debian Squeeze Server, pamięć ram 512MB, dysk 10GB, przed przystąpienniem do działania zalecam skopiować obraz Debian’a netistall do katalogu /home, koniecznie należy znać dokładną jego nazwę która będzie potrzebna w ostatnim poleceniu, aby maszyna mogła wystartować do instalacji w przykładzie jest to debian-6.0.1a-amd64-netinst.iso, oczywiście może być inny, choćby i386 dla x86 :
Server1:~# BoxManage createvm –name „Debian Squeeze Server” –register
Server1:~# VBoxManage modifyvm „Debian Squeeze Server” –memory 512 –acpi on –boot1 dvd –nic1 bridged –bridgeadapter1 eth0
Server1:~# VBoxManage createhd –filename Debian_Squeeze_Server.vdi –size 10000
Server1:~# VBoxManage storagectl „Debian Squeeze Server” –name „IDE Controller” –add ide
Server1:~# VBoxManage storageattach „Debian Squeeze Server” –storagectl „IDE Controller” –port 0 –device 0 –type hdd –medium Debian_Squeeze_Server.vdi
Server1:~# VBoxManage storageattach „Debian Squeeze Server” –storagectl „IDE Controller” –port 1 –device 0 –type dvddrive –medium /home/debian-6.0.1a-amd64-netinst.iso
4) To zadanie jest opcjonalne w przypadku gdy chcemy podłączyć już istniejącą maszynę
Server1:~# VBoxHeadless –startvm „Debian Squeeze Server”
Po wywołaniu tego polecenia maszyna już działa choć w naszej konsoli pojawia się jedynie:
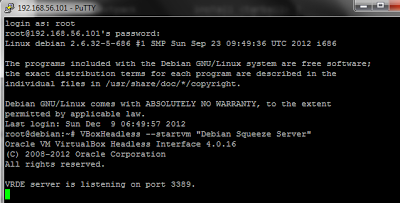
Jednak po podłączeniu poprzez zdalny pulpit(ważne jest aby maszyna miała dostęp poprzez ip na zewnątrz, w moim przypadku przed wydaniem w/w polecenia ustawiłem kartę sieciową na sieć izolowaną dzięki czemu po ustawieniu kart eth0 na dhcp w /etc/network/interfaces mam dostęp do maszyny poprzez 192.168.56.101 i taki adres wpisuje w zdalny pulpit oczywiście wcześniej uruchamiając maszynę w/w poleceniem gdy serwer wstaje po zmianach wykonanych na karcie.) Po tym zabiegu pojawia się to co chcieliśmy osiągnąć:
Mamy więc to o co nam chodziło.
Warto na koniec dodać informacje o 3 poleceniach, które przydają się w zarządzaniu działaniem maszyną:
VBoxManage controlvm „Debian Squeeze Server” poweroff | pause | reset
Oczywiście poweroff/pause czy reset wydajemy odzielnie, zapisałem tak aby nieco skrócić pisanie.
Dziękuję Ci, za poświęcony czas na przeczytanie tego artykułu. Jeśli był on dla Ciebie przydatny, to gorąco zachęcam Cię do zapisania się na mój newsletter, jeżeli jeszcze Cię tam nie ma. Proszę Cię także o “polubienie” mojego bloga na Facebooku oraz kanału na YouTube – pomoże mi to dotrzeć do nowych odbiorców. Raz w tygodniu (niedziela punkt 17.00) otrzymasz powiadomienia o nowych artykułach / projektach zanim staną się publiczne. Możesz również pozostawić całkowicie anonimowy pomysł na wpis/nagranie.
Link do formularza tutaj: https://beitadmin.pl/pomysly
Pozostaw również komentarz lub napisz do mnie wiadomość odpisuję na każdą, jeżeli Masz jakieś pytania:).



