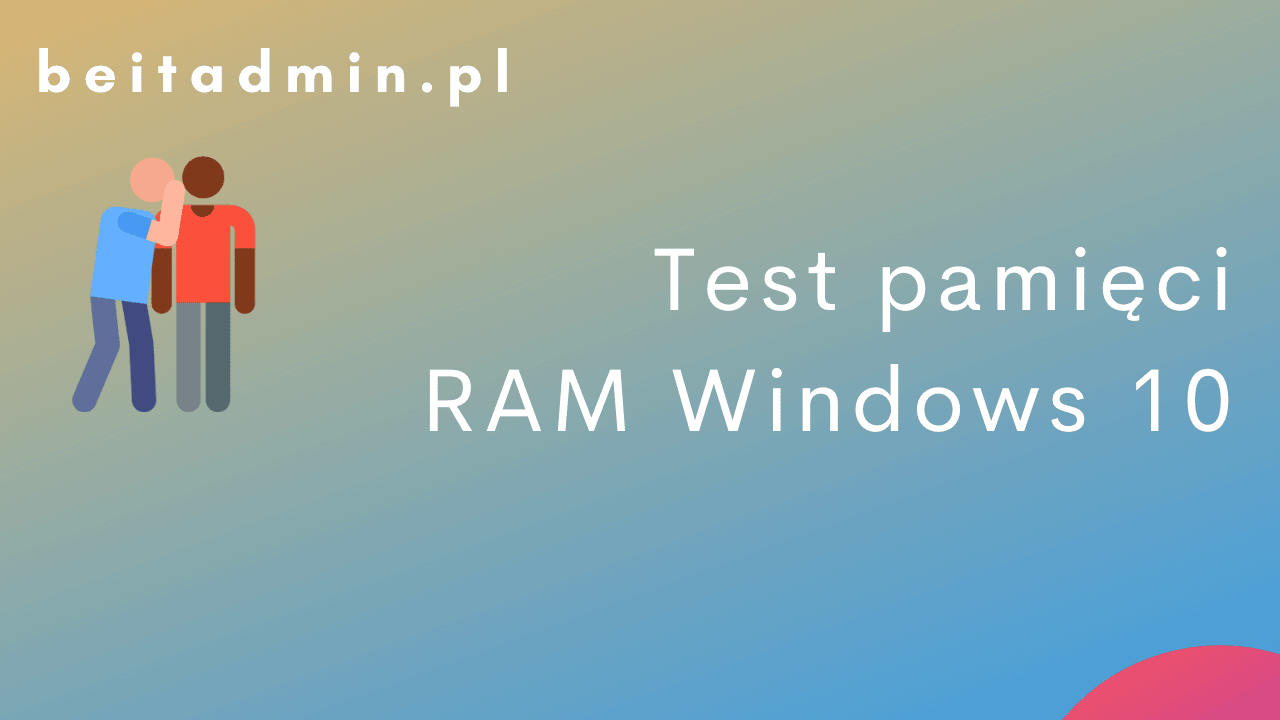Pamięć RAM, znana również jako pamięć o dostępie swobodnym, jest szczególnie ważną częścią każdego nowoczesnego komputera, tabletu lub smartfona. Przechowuje dane, do których system operacyjny musi mieć szybki dostęp, aby poprawnie działać sam i wszystkie Twoje gry, aplikacje itp. Jest setki razy szybszy niż zwykłe dyski twarde, a nawet najszybsze dyski SSD. Jeśli pamięć RAM ulegnie awarii, komputer będzie powodować wiele problemów. Często uszkodzona pamięć prowadzi do zawieszenia się systemu (komputer po prostu przestaje reagować na wszelkie działania użytkownika), niebieskie ekrany śmierci (znanych również jako BSOD), awarii aplikacji i innych poważnych problemów, które praktycznie uniemożliwiają jakąkolwiek pracę z komputerem.
Jeśli podejrzewasz, że Twój komputer ma problemy z pamięcią RAM, nie spiesz się do pobliskiego sklepu po parę nowych kości. Rozpocznij od wykonania testu pamięci w systemie Windows 10. Aby przeprowadzić test pamięci w systemie Windows 10, potrzebujesz narzędzia innej firmy lub narzędzia wbudowanego bezpośrednio w system Windows. Od czasów Windows Vista system operacyjny firmy Microsoft może uruchamiać wbudowane narzędzie do diagnostyki pamięci systemu Windows i wykrywać problemy z pamięcią RAM.
Skąd wiesz, że komputer musi uruchomić sprawdzanie pamięci systemu Windows? Jak opisano powyżej, najbardziej oczywistą oznaką nieprawidłowego działania pamięci RAM będzie stały niebieski ekran śmierci. Pokaże kody zatrzymania, takie jak ZARZĄDZANIE PAMIĘCIĄ lub coś podobnego związanego z pamięcią i jej działaniem.
W tym artykule pokażę, jak przeprowadzić test pamięci RAM w systemie Windows 10 i podzielimy się z Tobą kilkoma wskazówkami, które pomogą Ci dowiedzieć się, że Twój komputer potrzebuje nowego zestawu pamięci.
Jak uruchomić sprawdzanie pamięci w systemie Windows 10?
Uruchomienie wbudowanego narzędzia do sprawdzania lub diagnozowania pamięci systemu Windows jest łatwe i nie wymaga zaawansowanej wiedzy. Wszystko, co musisz wiedzieć, to jak wykonać polecenie CMD sprawdzania pamięci RAM systemu Windows 10.
Przed rozpoczęciem sprawdzania pamięci w systemie Windows 10 należy wziąć pod uwagę następujące kwestie:
- Zresetuj BIOS do ustawień domyślnych. Spowoduje to wyczyszczenie przetaktowywania pamięci RAM. Ten krok jest szczególnie ważny, ponieważ często użytkownicy mylą nieprawidłowo działającą pamięć RAM z nieprawidłowymi ustawieniami podkręcania.
- Jeśli to możliwe, otwórz obudowę komputera i zmień moduły pamięci RAM. Jeśli zapełniają gniazda A1-A2 na płycie głównej, włóż je do gniazd B1-B2. Jeśli używasz wszystkich czterech gniazd lub Twoja płyta główna ma tylko dwa, pomiń ten krok.
- Jeśli to możliwe, pozostaw zapełnione tylko jedno gniazdo i sprawdź, czy komputer działa dobrze. Być może tylko jedna pamięć RAM ma problemy z działaniem.
- Upewnij się, że używasz identycznych kart pamięci. Chociaż niedopasowanie pamięci w dzisiejszych czasach rzadko powoduje jakiekolwiek problemy, najlepszą wydajność uzyskuje się, gdy używasz identycznych kart pamięci z jednego zestawu o identycznej częstotliwości taktowania, taktowaniu i rozmiarze.
Jeśli po wykonaniu wszystkich powyższych czynności problemy nie ustąpią, czas uruchomić sprawdzanie pamięci systemu Windows 10.
Windows 10 RAM test
Na klawiaturze naciśnij Win + R i wprowadź następujące polecenie sprawdzania pamięci RAM systemu Windows 10: mdsched.
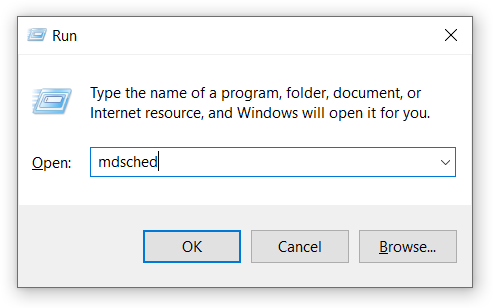
Następną rzeczą, którą zobaczysz, będzie mały monit systemu Windows z prośbą o natychmiastowe ponowne uruchomienie systemu lub poczekanie do następnego uruchomienia komputera. Wybierz to, co ci bardziej odpowiada.
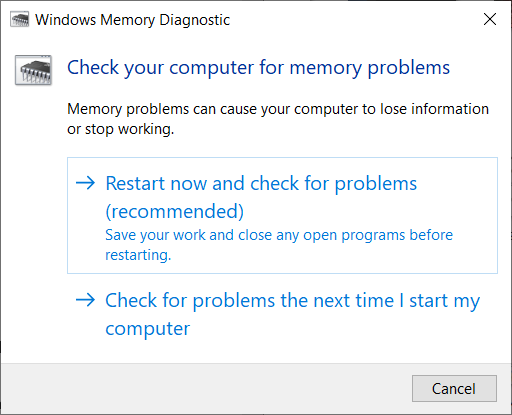
Należy pamiętać, że po wykonaniu polecenia cmd testu pamięci systemu Windows 10 skanowanie rozpocznie się natychmiast po ponownym uruchomieniu komputera. Możesz pozostawić domyślne ustawienia sprawdzania pamięci lub wybrać jedno z ustawień wstępnych.
System Windows oferuje trzy różne rodzaje testów pamięci RAM:
- Podstawowy test pamięci systemu Windows (Basic Windows Memory test) – najszybsza opcja, która przeprowadza tylko trzy testy sprawdzające pamięć RAM: MATS+, INVC i SCHCKR.
- Standardowy test pamięci (Standard memory test) – opcja domyślna. Dodatkowe testy obejmują LRAND, SCHCKR3, Stride6, WINVC i WMATS+.
- Rozszerzone sprawdzanie pamięci RAM systemu Windows 10 (Extended Windows 10 RAM check) – wszystkie standardowe testy pamięci systemu Windows plus CHCKR4, CHCKR8, Stride6, Stride38, WSCHCKR, WCHCKR3WStride-6 i ERAND.
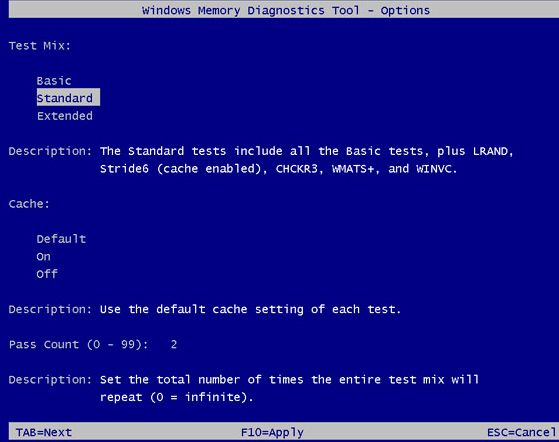
Dodatkowo możesz włączyć lub wyłączyć korzystanie z pamięci podręcznej i wybrać liczbę przebiegów od 0 do 15. Jeśli masz czas, wybierz kilka przebiegów, aby pamięć RAM wytrzymała długotrwałe obciążenie. Domyślnie system Windows uruchamia test pamięci w dwóch przebiegach. Jeśli podasz 0, test pamięci RAM będzie trwał do momentu ręcznego zatrzymania go przez użytkownika.
Możesz poruszać się po interfejsie testu pamięci systemu Windows 10 za pomocą klawiszy opisanych poniżej ekranu.
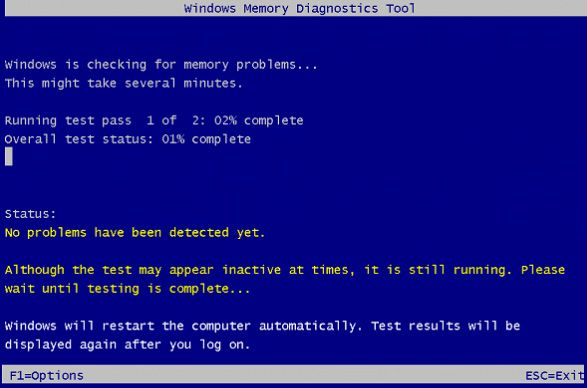
W zależności od wybranego testu i ilości zdanych sprawdzian zajmie od kilku minut do kilku godzin. Jeśli podczas procesu skanowania pojawi się błąd, zostanie wyświetlone powiadomienie. Wszystkie wykryte problemy i błędy zostaną również zapisane w pliku dziennika sprawdzania pamięci RAM systemu Windows 10, do którego można uzyskać dostęp po zakończeniu testu.
Jeśli Twój komputer korzysta z dwóch lub więcej kości pamięci RAM, aby uzyskać najskuteczniejsze sprawdzanie pamięci RAM w systemie Windows 10, zalecamy wyciągnięcie wszystkich kości i pozostawienie włożonej tylko jednej. Uruchom sprawdzanie pamięci systemu Windows 10 dla każdej kości oddzielnie. Pomoże Ci to być w 100% pewnym, który pendrive działa prawidłowo, a który nie.
Jeśli test pamięci nie wykryje żadnych błędów w pamięci RAM, komputer automatycznie uruchomi się ponownie. Po ponownym zalogowaniu się na swoje konto zobaczysz powiadomienie w prawym dolnym rogu. Tam możesz uzyskać dostęp do pliku dziennika testu.
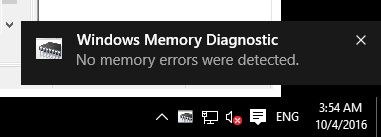
Wyniki skanowania można również znaleźć w dzienniku zdarzeń systemowych. Aby otworzyć Podgląd zdarzeń, naciśnij Win + R i uruchom komendę eventvwr.msc. Przejdź do sekcji Podgląd zdarzeń (lokalny) (Event Viewer (Local) – Dzienniki systemu Windows – System (Windows Logs – System). Znajdź i otwórz zdarzenia ze źródła MemoryDiagnostics-Results.

W naszym przypadku opis zdarzenia zawiera następujący tekst:
Diagnostyka pamięci systemu Windows przetestowała pamięć komputera i nie wykryła żadnych błędów
Oto mała wskazówka. Jeśli system Windows uruchamia sprawdzanie pamięci za każdym razem, gdy włączasz komputer, musisz wyłączyć automatyczne sprawdzanie pamięci RAM systemu Windows. Uruchom wiersz polecenia jako administrator i wykonaj następujące polecenie:
|
1 |
bcdedit /bootsequence {memdiag} /remove |
Inny sposób na sprawdzenie pamięci RAM w systemie Windows 10
Bardziej zaawansowani użytkownicy mogą skorzystać z narzędzia innej firmy o nazwie memtest 86. Możesz je pobrać z oficjalnej strony internetowej. Memtest uruchamia sprawdzanie pamięci, podobnie jak wbudowane narzędzie, ale do jego uruchomienia potrzebny jest dysk flash. Ponadto nie jest to szczególnie przydatne w przypadku, gdy komputer nie działa normalnie.
Co zrobić po zakończeniu sprawdzania pamięci RAM systemu Windows 10
Dalsze kroki będą zależeć od tego, co pokaże plik dziennika testu pamięci. Poszukaj rozwiązania wykrytych błędów i w razie potrzeby wymień pamięć RAM. Jeśli nie wykryto żadnych błędów, ale problemy nadal występują, spróbuj wykonać następujące czynności:
- Zaktualizuj BIOS / UEFI. Będziesz zaskoczony, jak prosta aktualizacja BIOS-u może poprawić wydajność pamięci RAM, szczególnie na komputerach z procesorami AMD Ryzen.
- Ponownie zainstaluj system Windows. Tak, wiem, jak stereotypowa jest ta wskazówka i jak ludzie mają dość każdej strony internetowej, która każe im ponownie zainstalować system Windows. Ale smutna rzeczywistość jest taka, że często nowa kopia systemu Windows 10 w cudowny sposób rozwiązuje wszystkie tajemnicze błędy. Podziękuj za to Microsoftowi.
- Rozwiąż problemy z innymi komponentami lub spróbuj użyć pamięci RAM w innym komputerze i sprawdź, czy działa nieprawidłowo. Jeśli to możliwe, podłącz różne kości RAM i sprawdź, jak działa komputer. Jest to szczególnie ważne, ponieważ zła płyta główna może być kolejnym powodem szaleństwa komputerów.
Podsumowanie
Mam nadzieję, że ten mały przewodnik pomógł ci uruchomić test pamięci RAM w systemie Windows 10 i upewnić się, że działa poprawnie.
Dziękuję Ci, za poświęcony czas na przeczytanie tego artykułu. Jeśli był on dla Ciebie przydatny, to gorąco zachęcam Cię do zapisania się na mój newsletter, jeżeli jeszcze Cię tam nie ma. Proszę Cię także o “polubienie” mojego bloga na Facebooku oraz kanału na YouTube – pomoże mi to dotrzeć do nowych odbiorców. Raz w tygodniu (niedziela punkt 17.00) otrzymasz powiadomienia o nowych artykułach / projektach zanim staną się publiczne. Możesz również pozostawić całkowicie anonimowy pomysł na wpis/nagranie.
Link do formularza tutaj: https://beitadmin.pl/pomysly
Pozostaw również komentarz lub napisz do mnie wiadomość odpisuję na każdą, jeżeli Masz jakieś pytania:).