Jeden z czytelników bloga oraz obserwujących kanał na YT, zapytał czy można w Hyper-V podłączyć dysk usb do maszyny wirtualnej, tak jak w przypadku Oracle Virtual Box? Oczywiście można, jednak jest to nieco bardziej skomplikowane w przypadku Hyper-V. W tym wpisie przedstawię kroki niezbędne do takiej konfiguracji. Kroki opisane w tym wpisie wymagają dysk w kieszeni usb oraz maszyna wirtualna w moim przypadku oparta o Windows Server 2019. W starszych systemach również zadziała. Jednak tak jak zwykle proszę o przetestowanie na danych, których utrata nie będzie bolesna.
Przygotowanie dysku usb pod Hyper-V
Do rozwiązania tego problemu użyłem dysku w kieszeni, sformatowanego jako NTFS. Utworzyłem testowy plik dysk_usb.txt, aby sprawdzić później, że dane zostaną zachowane po przejęciu przez maszynę wirtualną w tym przypadku.
Uruchom Zarządzanie dyskami na hoście, na którym działa usługa Hyper-V. W moim przypadku jest to Windows 10. Na liście znajduje się mój dysk w kieszeni usb. Status Online oraz sformatowany jako NTFS, nadana została również literka.

Na dysku znajduje się plik testowy „z danymi”.
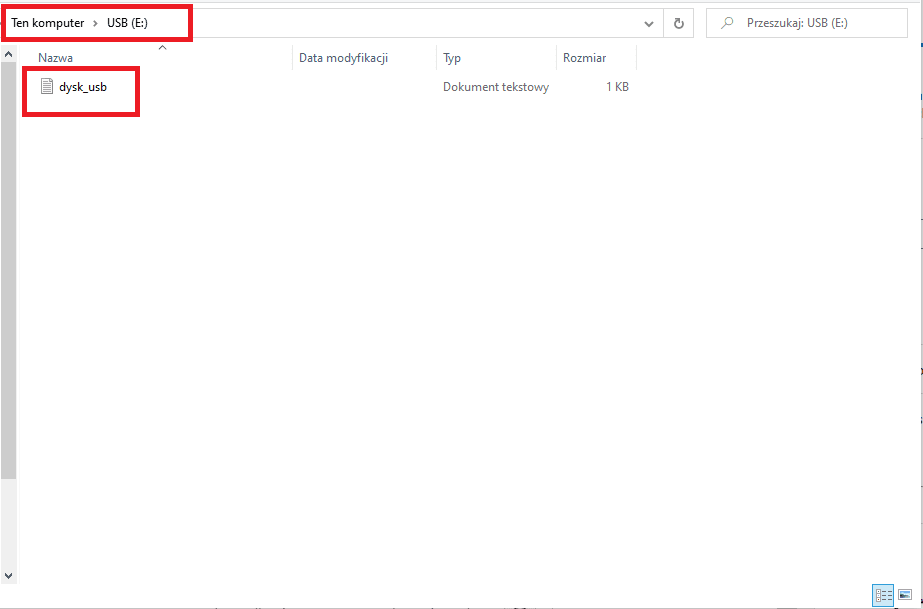
Jednak przejęcie dysku do maszyny wymaga przeniesienia go w tryb Offline. Ten tryb nie powoduje utraty danych, a tylko odłączenie od systemu hosta. Trzeba powrócić do Zarządzanie dyskami, wybrać dysk USB kliknąć prawym i wybrać Offline. Po zmianach dysk stanie się niewidoczny (screen nr.2) poniżej.
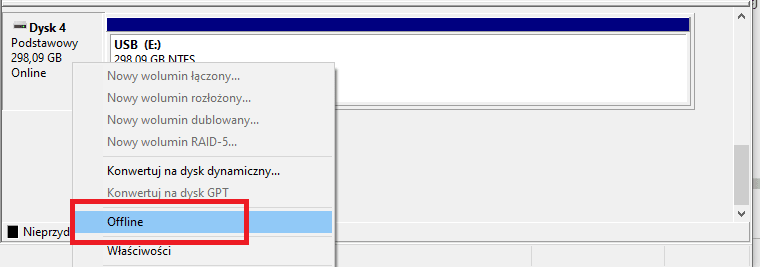
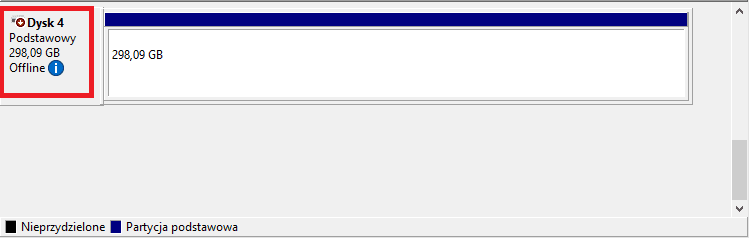
Konfiguracja maszyny wirtualnej Hyper-V
Następnie uruchom Hyper-V, wybierz żądaną maszynę do której ma zostać dodany dysk usb. Przejdź do Ustawień, następnie do sekcji kontroler SCSI. Następnie należy dodać Dysk twardy. Na koniec zamykamy okno ustawień.
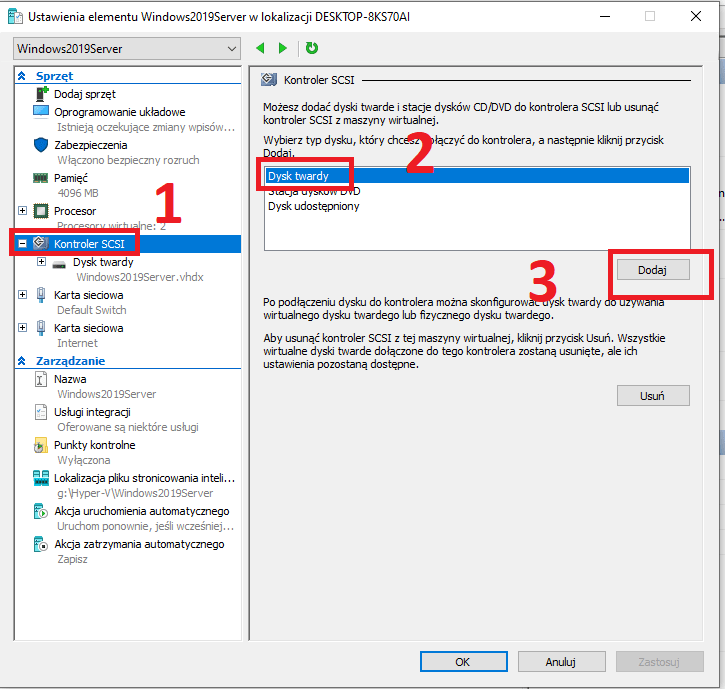
Następnie do dodanego dysku należy przypiąć fizyczny dysk z kieszeni usb.
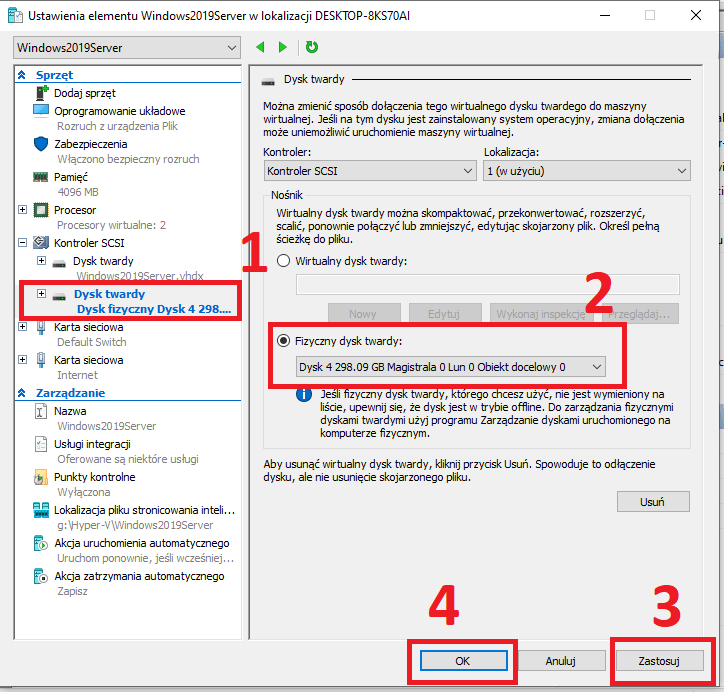
Przejście do maszyny wirtualnej
Kolejnym krokiem jest przejście do maszyny wirtualnej. Z menu wybierz Zarządzanie dyskami (Disk Management).
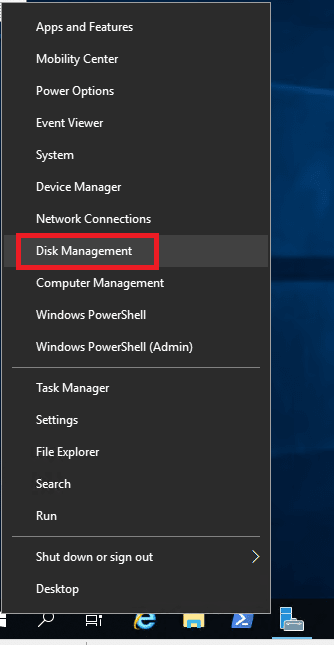
W przystawce pojawił się dysk usb. Ma on co prawda inną literkę, ale nie jest to istotne.
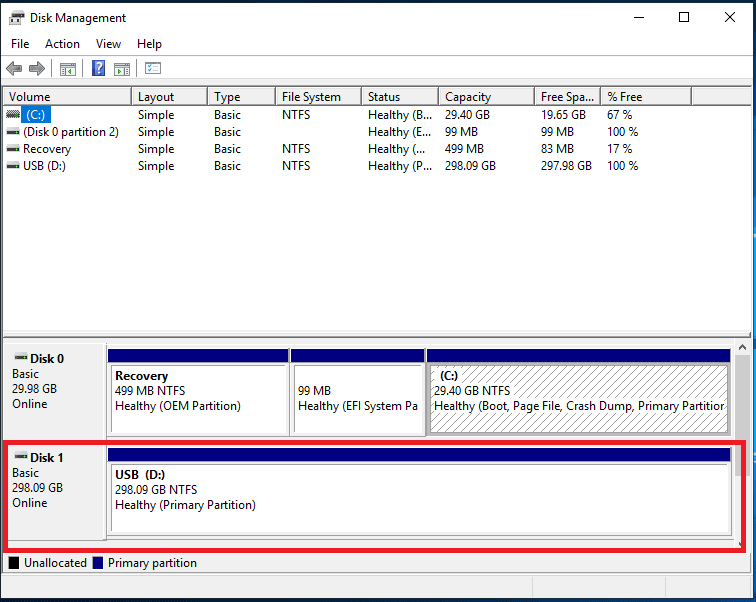
W podpiętym dysku dane są dostępne.

Podsumowanie
Mam nadzieję, że wpis przyda się w przyszłości:)
Dziękuję Ci, za poświęcony czas na przeczytanie tego artykułu. Jeśli był on dla Ciebie przydatny, to gorąco zachęcam Cię do zapisania się na mój newsletter, jeżeli jeszcze Cię tam nie ma. Proszę Cię także o “polubienie” mojego bloga na Facebooku oraz kanału na YouTube – pomoże mi to dotrzeć do nowych odbiorców. Raz w tygodniu (niedziela punkt 17.00) otrzymasz powiadomienia o nowych artykułach / projektach zanim staną się publiczne. Możesz również pozostawić całkowicie anonimowy pomysł na wpis/nagranie.
Link do formularza tutaj: https://beitadmin.pl/pomysly
Pozostaw również komentarz lub napisz do mnie wiadomość odpisuję na każdą, jeżeli Masz jakieś pytania:).

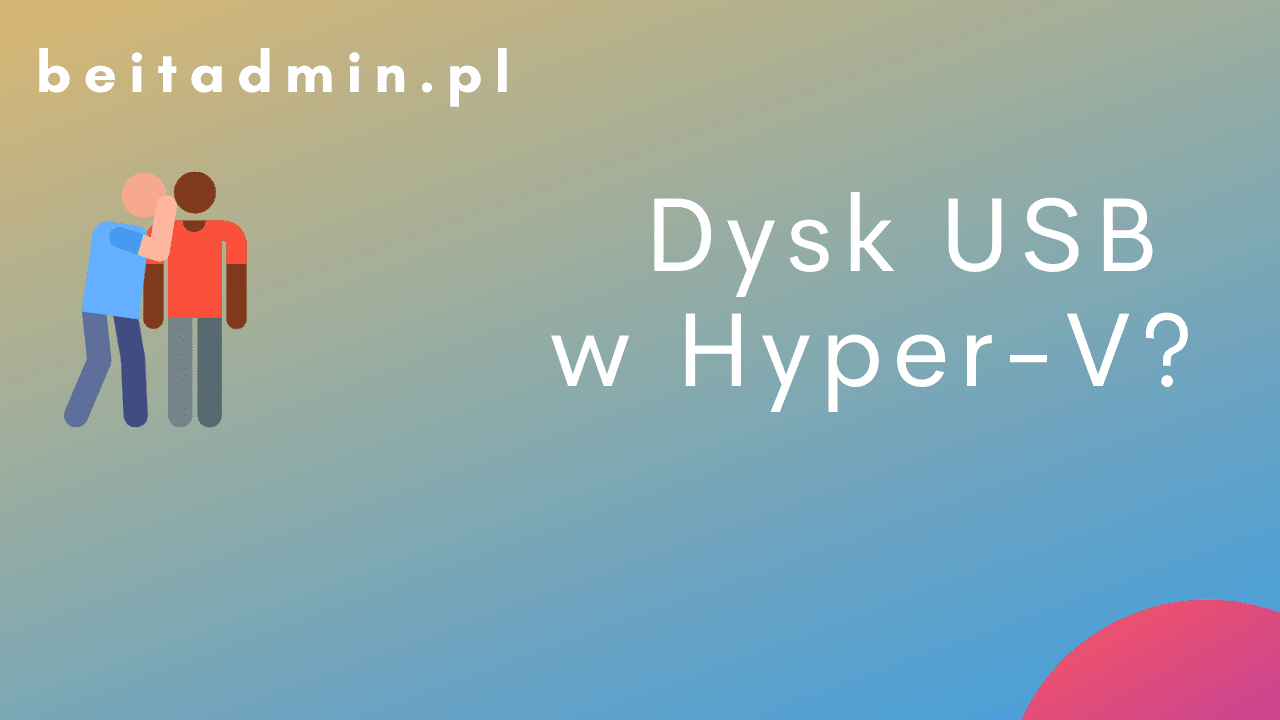


Bardzo fajny poradnik. Co jednak jeśli chcemy podmapować urządzenie takie jak klucz sprzętowy?
Dzięki, co do klucza, dostawca powinien mieć możliwość wygenerowania wirtualnego klucza/kodu, który aplikacja przyjmie i w ten sposób potwierdzi poprawną licencję. Nie koniecznie musi to być klucz fizyczny.
Próbowałem tego sposobu z Win 10 MSX, ale niestety nie działa. Pod dodaniu dysku w ustawieniach maszyny wirtualnej i przy jej uruchomieniu dostaję bład, że checkpoint nie jest możiwy i maszyna się nie uruchamia.
Jeżeli dobrze pamiętam, robiłem to na wyłączonym checkpoint.
podłącz dysk już na uruchomionej maszynie.