Active Directory (AD) to technologia, która weszła do użycia w 1999 roku , z której do dziś korzystają tysiące organizacji. Aby skorzystać z AD, musisz dołączyć każdy komputer do domeny AD. Czytając dalej, dowiesz się o wszystkich możliwych sposobach dołączenia komputera do domeny.
Poniżej przedstawiam w jaki sposób dodać komputer do domeny za pomocą graficznego interfejsu użytkownika systemu Windows, wiersza poleceń za pomocą narzędzia netdom oraz PowerShell.
Wymagania
Jeśli chcesz wykonać wszystkie czynności opisane w tym wpisie, upewnij się, że masz dostęp do poniższych narzędzi:
- Dostęp do domeny opartej o Windows Server, np. homeLab.local, trial można pobrać z tej strony.
- Czystą instalację Windows 10 w wersji Pro lub Ent, trial można pobrać z tej strony. Nazwę na maszynie Windows 10 można ustawić dowolną np. Win10Demo, system musi znajdować się w grupie roboczej (workgroup). Musi posiadać utworzone lokalne konto użytkownika user01.
- Należy dodać dodatkowe konto użytkownika lub użyć konta Administrator, który jest dostępny w domenie homeLab.local.
- Dostęp do przystawki Active Directory Users and Computers na kontrolerze domeny homeLab.local
- Warto lokalnie na stacji roboczej mieć zainstalowane narzędzie RSAT, które pozwala na zdalny dostęp ze stacji roboczej do min. Active Directory Users and Computers, tak jak ma to miejsce na kontrolerze domeny.
Dodanie komputera do domeny poprzez GUI
Jednym z najszybszych sposobów dodania komputera do domeny AD jest GUI. To podejście jest dobre, gdy trzeba dodać jeden lub kilka komputerów naraz. Nie nadaje się do jednoczesnego dodawania wielu komputerów w sposób automatyczny. W jaki sposób rozwiązać ten problem przedstawiam w dalszej części.
Uruchom polecenie sysdm.cpl, lub kliknij prawym na Start -> System w nowym oknie po prawej stronie Rename this computer (advanced) (Zmień nazwę tego komputera (zaawansowane)) . To polecenie otworzy aplet panelu sterowania Właściwości systemu.
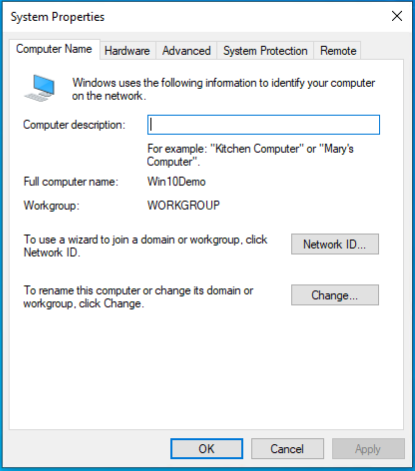
Kliknij przycisk Change (Zmień). Ten przycisk spowoduje wyświetlenie okna dialogowego, któy pozwoli na zmianę nazwy maszyny oraz dodania jej do domeny.
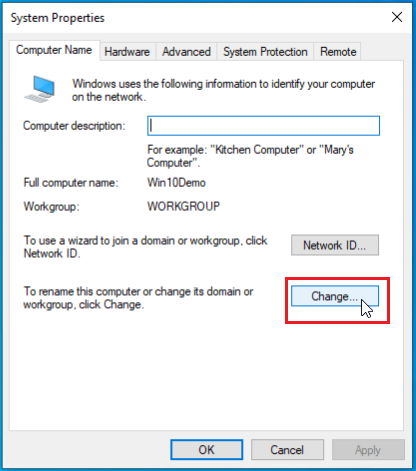
Jak widać poniżej, ten komputer znajduje się w grupie roboczej o nazwie WORKGROUP. W oknie dialogowym Computer Name/Domain Changes kliknij opcję Domain: , aby przełączyć opcję z Workgroup na wprowadzenie domeny, do której chcesz dodać ten komputer.
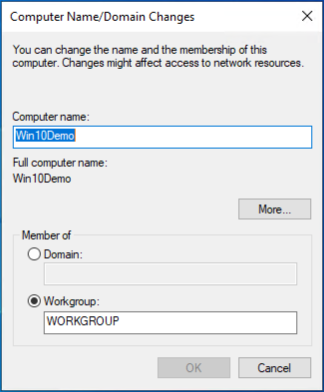
Wprowadź nazwę domeny, do której chcesz dodać komputer w polu Domain i kliknij OK. Komputer spróbuje następnie skontaktować się z kontrolerem domeny i dodać się do domeny.
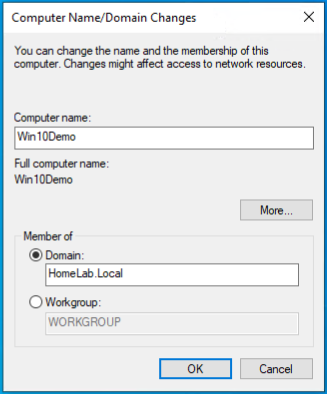
Jeżeli komputer pokaże błąd podłączenia do serwera, należy sprawdzić ustawienia adresacji (szczególnie DNS) oraz ewentualnie sprawdzić okablokowanie sieciowe.
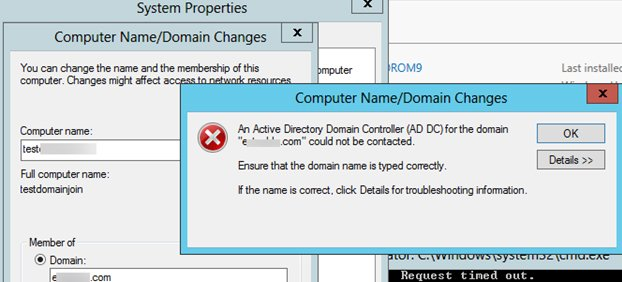
Jeśli komputer może skontaktować się z kontrolerem domeny, wyświetli monit o podanie nazwy użytkownika i hasła, jak pokazano poniżej. Wprowadź konto użytkownika z uprawnieniami do dodania tego komputera do domeny i kliknij OK.
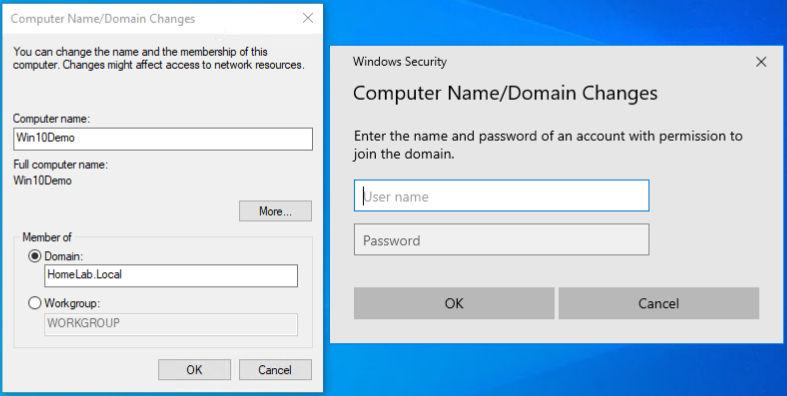
Jeśli wszystko pójdzie dobrze, otrzymasz wiadomość powitalną w domenie, jak pokazano poniżej. W tym momencie komputer tworzy obiekt komputera AD. Kliknij OK.
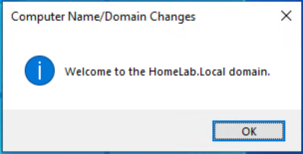
Kliknij ponownie OK, aby potwierdzić konieczność ponownego uruchomienia komputera.
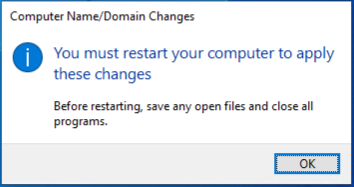
Następnie nastąpi przekierowanie z powrotem do okna dialogowego Właściwości systemu, ale teraz zobaczysz ostrzeżenie (zmiany zaczną obowiązywać po ponownym uruchomieniu tego komputera.) Kliknij Close (Zamknij).

Po kliknięciu przycisku Close (Zamknij) system Windows poprosi o ponowne uruchomienie. Kliknij Restart now (Uruchom ponownie teraz), aby natychmiast ponownie uruchomić komputer.
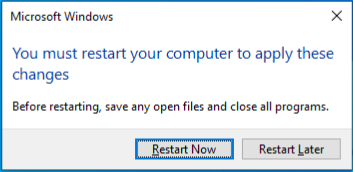
Dodawanie komputera lokalnego do domeny za pomocą aplikacji Ustawienia
Opisane poniżej kroki są dostępne na pewno w wersji Windows10 20H2. Te kroki mogą ulec zmianie w kolejnych wersjach systemu Windows 10.
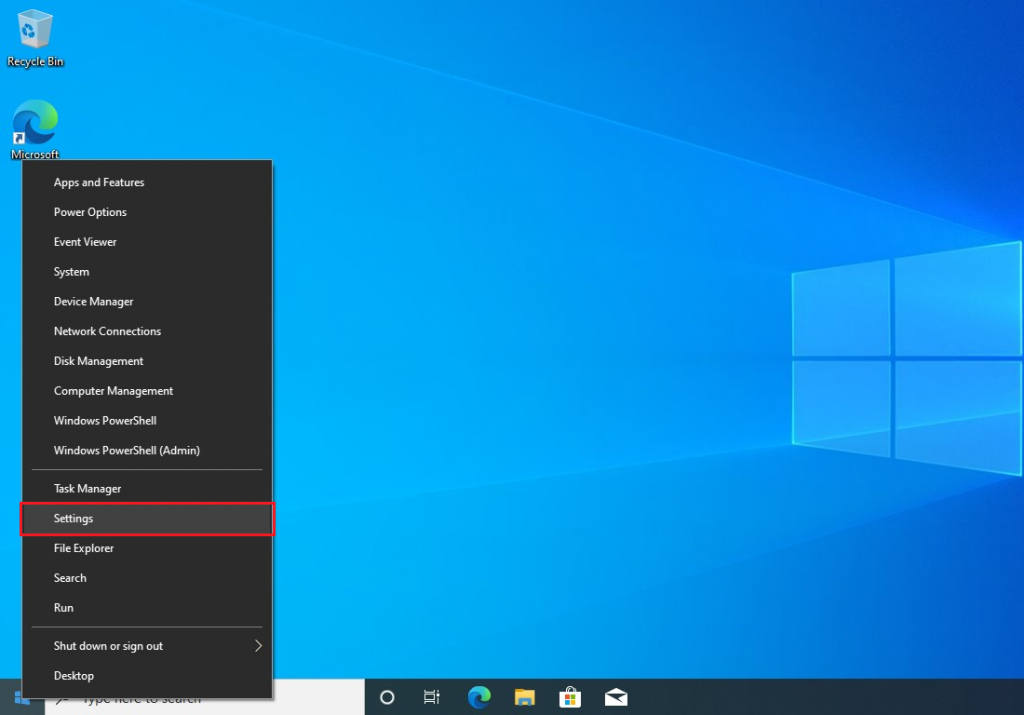
Kliknij Accounts (Konta)
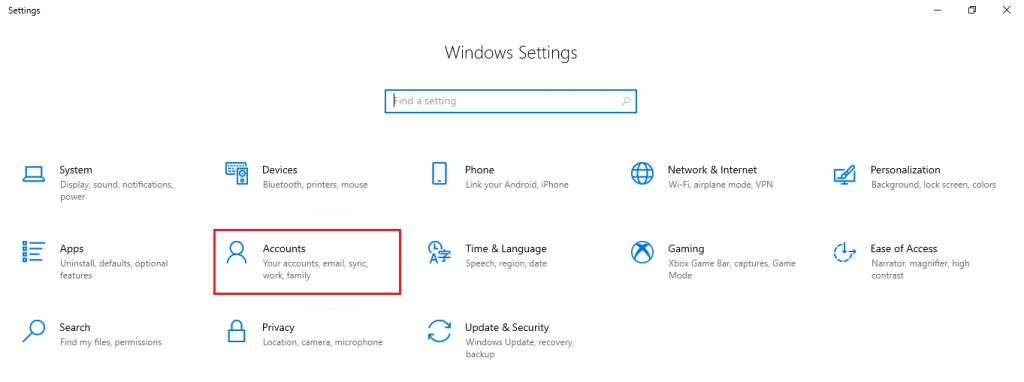
Na następnej stronie kliknij opcję Access Work or School (Dostęp do pracy lub szkoły) i kliknij opcję Connect (Połączenie) po prawej stronie.

Kliknij opcję Join this device to local Active Directory Domain (Dołącz to urządzenie do lokalnej domeny Active Directory) i kliknij Next (Dalej).
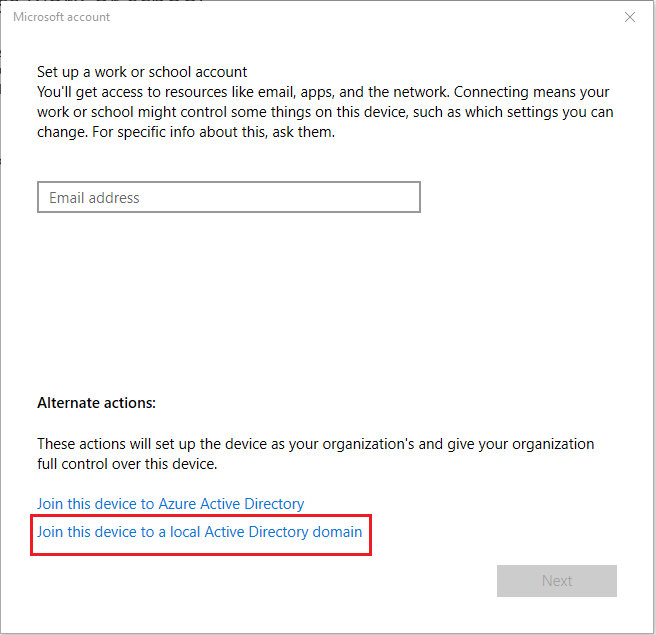
Na następnej stronie wprowadź nazwę swojej domeny i kliknij Next (Dalej).
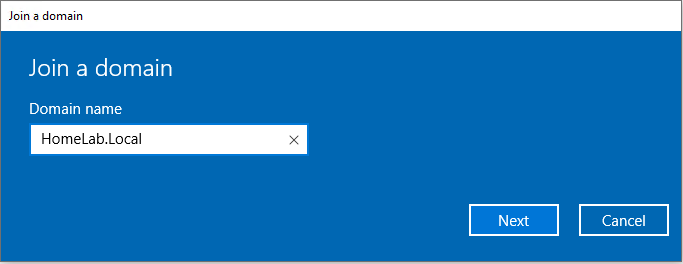
Jeśli komputer może skontaktować się z kontrolerem domeny, wyświetli monit o podanie nazwy użytkownika i hasła, jak pokazano poniżej. Wprowadź konto użytkownika z uprawnieniami do dodania tego komputera do domeny i kliknij OK.
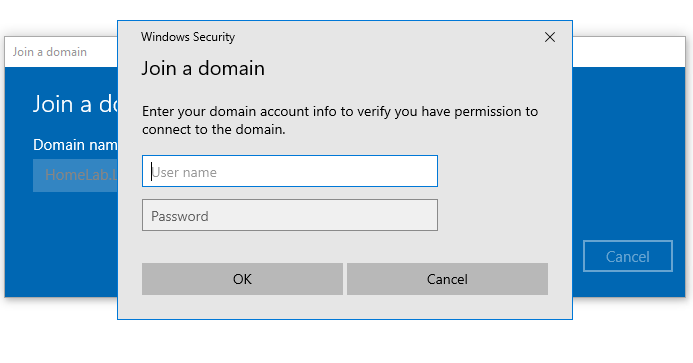
Na następnej stronie wybierz typ konta, które będzie korzystać z tego komputera.
- Jeśli wybierzesz administratora, identyfikator użytkownika użyty do dodania tego komputera do domeny zostanie dodany do lokalnej grupy administratorów na komputerze.
- Wybranie standardowego użytkownika nie spowoduje dodania identyfikatora użytkownika do lokalnej grupy administratorów. Możesz go również pominąć i przejść do następnej strony. W tym demo wybierzmy standardowego użytkownika i kliknij Next (Dalej).
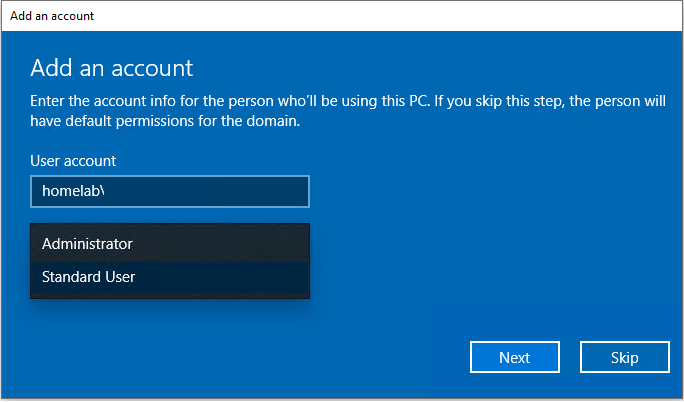
Kliknij Restart now (Uruchom ponownie teraz), aby natychmiast ponownie uruchomić komputer.
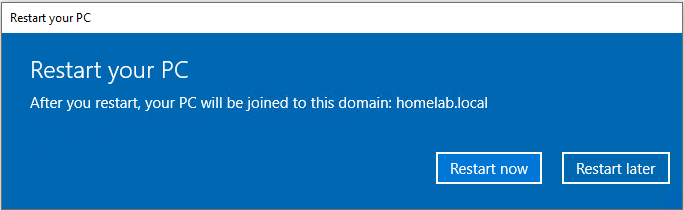
Po ponownym uruchomieniu możesz zalogować się do komputera przy użyciu identyfikatora użytkownika domeny.
Dodawanie komputera lokalnego do domeny za pośrednictwem Netdom
Do tej pory widziałeś, jak dodać komputer z systemem Windows 10 do domeny za pomocą GUI, ale nie musisz używać tylko GUI. Zamiast tego możesz użyć wiersza poleceń za pomocą narzędzia netdom. Netdom to narzędzie wiersza poleceń, które jest dostarczane z pakietem RSAT.
Zakładając, że jesteś na komputerze grupy roboczej z systemem Windows 10, który może uzyskać dostęp do istniejącego kontrolera domeny:
Otwórz cmd.exe jako administrator.
Uruchom netdom join podając następujące parametry.
Netdom wymaga nazwy komputera zaraz po parametrze join. Jeśli używasz tego polecenia na innych komputerach, zastąp wartość nazwy komputera (np. Win10Demo) zmienną %computername%, w takim przypadku zawsze będzie pobierana z systemu i nie trzeba będzie ręcznie niczego dopisywać.
|
1 |
netdom.exe join %computername% /domain:DomainName /UserD:DomainName\UserName /PasswordD:Password |

Teraz uruchom ponownie komputer, a komputer zostanie dołączony do domeny.
Dodawanie komputera lokalnego do domeny za pomocą PowerShell
Jeśli masz wiele komputerów, które chcesz dodać do domeny, masz proces automatyzacji dołączania lub wolisz wiersz polecenia, możesz użyć programu PowerShell, aby dodać komputer do domeny.
Zakładając, że jesteś na komputerze grupy roboczej z systemem Windows 10, który może uzyskać dostęp do istniejącego kontrolera domeny:
Otwórz program Windows PowerShell, upewniając się, że uruchamiasz go jako administrator.
W konsoli PowerShell uruchom polecenie cmdlet Add-Computer. To polecenie cmdlet wykonuje tę samą akcję, co dodawanie komputera do domeny za pośrednictwem interfejsu GUI. Określ nazwę domeny, do której chcesz dodać komputer, za pomocą parametru DomainName i opcjonalnie określ parametr Restart, aby ponownie uruchomić komputer po automatycznym zakończeniu.
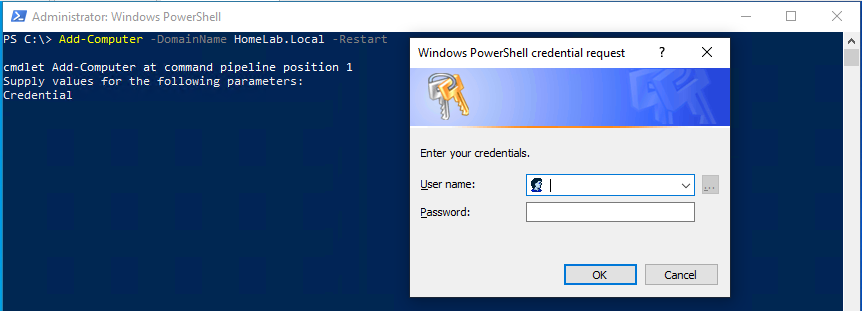
Dodaj komputer lokalny do domeny za pośrednictwem WMI
Mniej znana metoda dodania komputera do domeny korzysta z Windows Management Instrumentation (WMI). WMI to wszechobecna część systemu Windows, która zawiera mnóstwo informacji o komputerze i może wykonywać na nim działania.
Aby dodać komputer lokalny do domeny z WMI, musisz wywołać metodę WMI. Ta metoda wykonuje to samo zadanie, co przy użyciu netdom lub polecenia cmdlet Add-Computer PowerShell.
Metody WMI można wywoływać na wiele różnych sposobów. W tym samouczku skoncentrujmy się na dwóch sposobach korzystania z narzędzia wiersza poleceń *wmic* oraz PowerShell.
Korzystanie z WMIC
Aby dodać komputer do domeny z WMIC:
Otwórz wiersz polecenia (cmd.exe) jako administrator.
Uruchom poniższe polecenie.
|
1 |
wmic computersystem where name="%computername%" call joindomainorworkgroup fjoinoptions=3 name="homelab.local" username="homelab\labadmin" Password="secret" |
- Nazwa komputera lokalnego, który ma zostać dodany do domeny (where name=”%computername%”),
- Wywołaj metodę WMI joindomainorworkgroup, która jest częścią klasy Win32_ComputerSystem WMI (computersystem),
- Określ odpowiednie operatory bitowe, aby dołączyć do domeny (tutaj: fjoinoptions=3),
- Dodaje komputer do domeny homelab.local uwierzytelniając się przy użyciu konta użytkownika labadmin oraz hasła secret (username=”homelab\labadmin Password=”secret”)
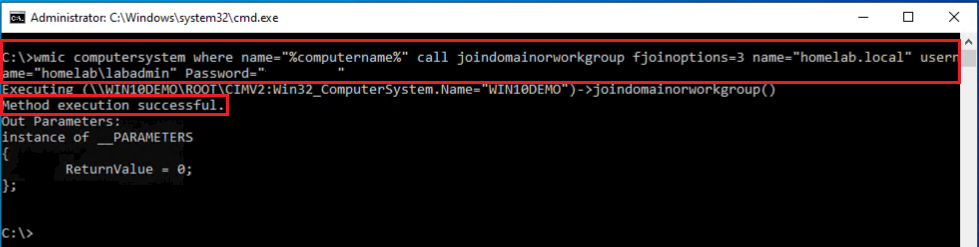
Po zakończeniu uruchom ponownie komputer.
Korzystanie z polecenia cmdlet Get-WmiObject w programie PowerShell
Metodę WMI JoinDomainOrWorkgroup można również wywołać za pomocą programu PowerShell.
Otwórz PowerShell jako administrator.
Uruchom następujące polecenie. To polecenie wykonuje to samo zadanie, co wmic powyżej, używając tych samych argumentów.
|
1 |
(Get-WMIObject -NameSpace "Root\Cimv2" -Class "Win32_ComputerSystem").JoinDomainOrWorkgroup("homelab.local","secret","homelab\labadmin",$null,3) |
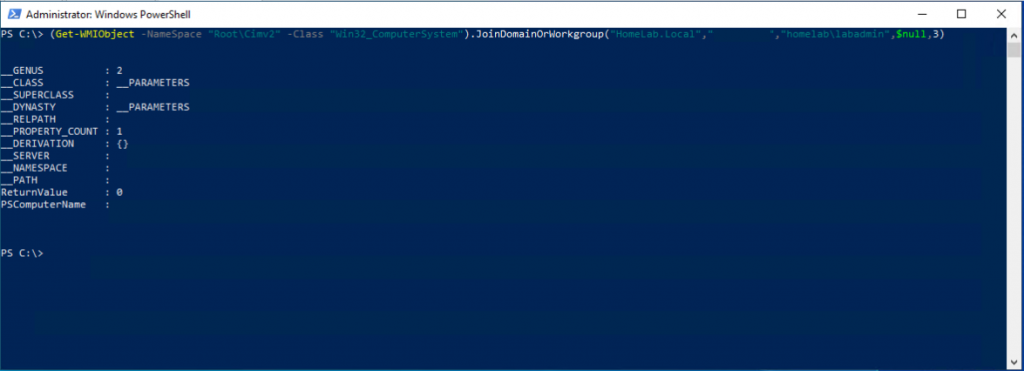
Po zakończeniu uruchom ponownie komputer.
Zdalne dodawanie komputerów do domeny
W tym samouczku nauczyłeś się, jak dodać komputer do domeny, gdy siedzisz przed tym rzeczywistym komputerem. Ale co się dzieje, gdy nie możesz usiąść przed komputerem lub masz wiele komputerów do dodania? W takim przypadku PowerShell jest twoim najlepszym przyjacielem.
Aby zdalnie dodać komputery do domeny, możesz użyć metody WMI w programie PowerShell, jak opisano powyżej, ale użyć parametru ComputerName wspólnie z Get-WmiObject lub użyć PSRemoting.
Aby zdalnie dołączyć komputery zdalne do domeny, wywołaj polecenie cmdlet Add-Computer PowerShell. Ale tym razem użyj parametru ComputerName.
Aby zdalnie uruchomić polecenie cmdlet Add-Computer, należy upewnić się, że PSRemoting jest włączony na wszystkich komputerach zdalnych.
|
1 |
Enable-PSRemoting -SkipNetworkProfileCheck |
Na lokalnej stacji roboczej (nie na komputerze, który chcesz dodać do domeny), otwórz PowerShell jako administrator.
Uruchom poniższe polecenie.
|
1 |
Add-Computer -ComputerName win10demo -LocalCredential win10demo\user01 -DomainName homelab.local -Credential homelab\labadmin -Restart |
- Dodaje komputer zdalny o nazwie win10demo (-ComputerName win10demo) do domeny homelab.local (-DomainName homelab.local).
- Używa lokalnego użytkownika user01 w win10demo do uwierzytelniania na zdalnym komputerze (-LocalCredential win10demo\user01).
- Używa konta domeny labadmin do uwierzytelniania w domenie w celu dodania konta komputera (-Credential homelab\labadmin).
- Automatycznie ponownie uruchomi komputer po jego zakończeniu (-Restart).
Po wywołaniu polecenie cmdlet Add-Computer poprosi o hasła dla kont user01 i labadmin. Po zakończeniu PowerShell automatycznie ponownie uruchomi komputer zdalny.
Domyślnie polecenie cmdlet Add-Computer nie spowoduje ponownego uruchomienia komputera zdalnego, jeśli użytkownik jest zalogowany. Aby to zmienić, dodaj parametr Force, aby ponownie uruchamiać komputer zdalny.
Potwierdzenie utworzenia konta komputera AD
Po wykonaniu jednego z powyższych podejść należy upewnić się, że komputer został dodany do domeny, a jego konto widnieje na liście komputer spiętych z domeną.
Podłącz się przez RDP (pulpit zdalny) do serwera, który pełni roę kontrolera domeny. Możesz wykorzystać również narzędzie RSAT.
Uruchom przystawkę Active Directory Users and Computers.
Domyślnie wszystkie komputery dodane do domeny zostaną dodane do kontenera Computers (Komputery).
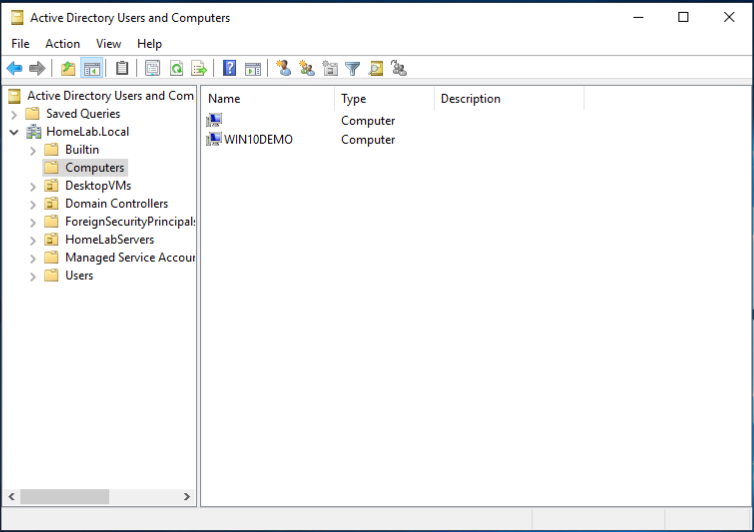
Wróć na komputer z systemem Windows 10, teraz zaloguj się przy użyciu dowolnego konta użytkownika, które istnieje w domenie AD, klikając opcję Other user (Inny użytkownik) na ekranie logowania.
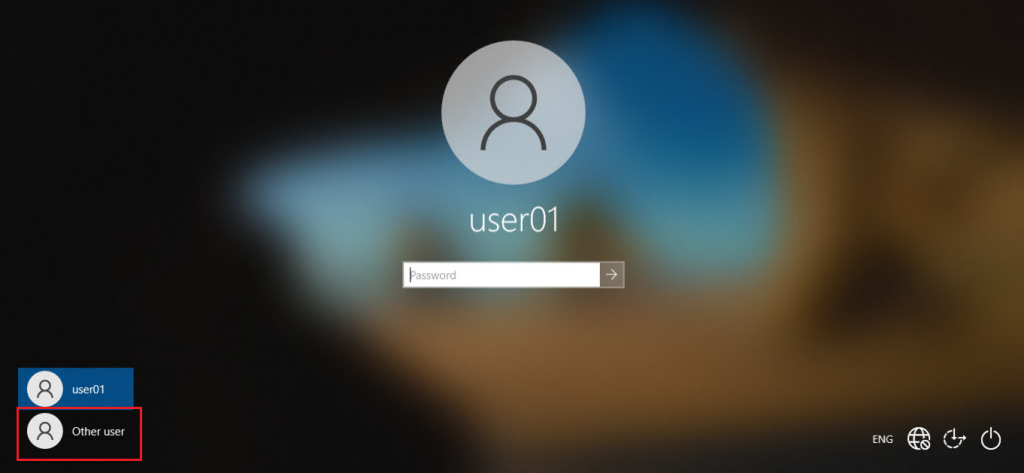
Pojawi się nazwa domeny pod polem na hasło.
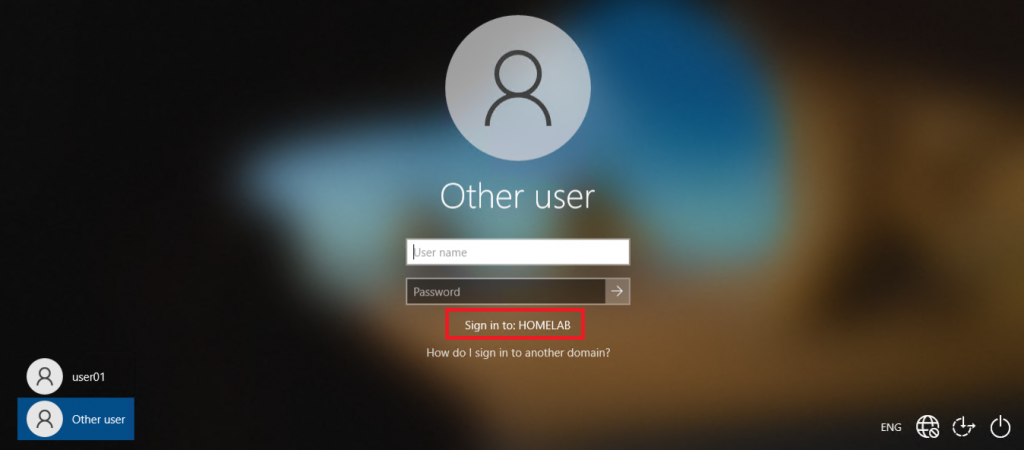
Podsumowanie
W tym wpisie przedstawiłem wiele sposobów dodawania komputerów do domeny AD. Każda metoda ma zalety i wady, ale teraz powinieneś mieć przed sobą wszystkie opcje.
Teraz, gdy znasz już wszystkie sposoby dodawania komputera do domeny, w jaki sposób dodasz następny komputer do domeny?
Dziękuję Ci, za poświęcony czas na przeczytanie tego artykułu. Jeśli był on dla Ciebie przydatny, to gorąco zachęcam Cię do zapisania się na mój newsletter, jeżeli jeszcze Cię tam nie ma. Proszę Cię także o “polubienie” mojego bloga na Facebooku oraz kanału na YouTube – pomoże mi to dotrzeć do nowych odbiorców. Raz w tygodniu (niedziela punkt 17.00) otrzymasz powiadomienia o nowych artykułach / projektach zanim staną się publiczne. Możesz również pozostawić całkowicie anonimowy pomysł na wpis/nagranie.
Link do formularza tutaj: https://beitadmin.pl/pomysly
Pozostaw również komentarz lub napisz do mnie wiadomość odpisuję na każdą, jeżeli Masz jakieś pytania:).




Dołączanie komputera do domeny bez fizycznej obecności przy nim – mistrzostwo. Tego właśnie mi kiedyś brakowało. Jednak trzeba sobie zostawić na nim jakąś furtkę no chyba, że całość mamy spiętą jakimś VPN site-to-site z wystawionym AMT/vPro to nawet instalacja końcówek zdalnie nie jest nam straszna 🙂
Dzięki.