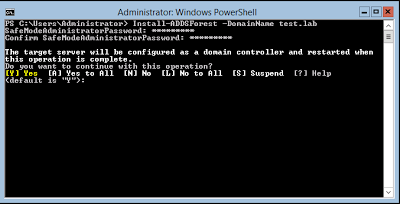Ciąg dalszy zabawy z Windows w wersji Core, tym razem zajmiemy się instalacją serwera DHCP oraz DNS.
1) Konfiguracja DNS:
Na początek musimy zmienić nazwę naszej maszyny, dla łatwiejszego nią zarządzania.
Pobieramy obecną nazwę naszej maszyny:
Get-Content env:ComputerName
Wpisujemy nową nazwę naszej maszyny (zamiast newname):
Rename-Computer newname
Restartujemy maszynę:
Restart-Computer
Musimy wylistować następnie wszystkie nasze karty sieciowe:
Get-NetAdapter -Physical
Musimy zwrócić uwagę na -InterfaceIndex, który identyfikuje jednoznacznie nasze karty sieciowe:
Ustalimy IP oraz adres bramy dla naszego serwera, w którym na razie nie mamy DHCP, ale jak wiadomo karta sieciowa serwera musi mieć IP przypisane na stałe:
New-NetIPAddress -IPAddress 192.168.0.2 -InterfaceIndex 12 -DefaultGateway 192.168.0.1 -PrefixLength 24
Możemy również ustalić IP naszego DNS (domyślnie po każdej instalacji 127.0.0.1):
Set-DNSClientServerAddress -InterfaceIndex 12 -ServerAddress 127.0.0.1
Jeżeli natomiast chcemy mieć dostęp do sieci przy wykorzystaniu VirtualBox, możemy na głównej karcie sieciowej ustawić NAT, dzięki czemu po skonfigurowaniu przy pomocy poniższych poleceń będziemy mięli dostęp do internetu:
New-NetIPAddress -IPAddress 10.0.2.15 -InterfaceIndex 12 -DefaultGateway 10.0.2.2 -PrefixLength 24
Set-DNSClientServerAddress -InterfaceIndex 12 -ServerAddress 89.108.202.21
Następnie nadamy nazwę dla naszej domeny:
Set-DNSClient -InterfaceIndex 12 -ConnectionSpecificSuffix „contoso.com” -RegisterThisConnectionAddress $true -UseSuffixWhenRegistering $true
Dodamy funkcjonalność AD DS:
Add-WindowsFeature AD-Domain-Services
Po instalacji możemy również włączyć update, ale nie jest to konieczne.
Dodamy również Active Directory:
Install-ADDSForest -DomainName contoso.com
Na koniec odpowiadamy czy mamy zrobić restart maszyny, potwierdzamy poprzez Enter:
Na koniec nastąpi restart:
2) Konfiguracja DHCP:
W linię poleceń wpisujemy:
Add-WindowsFeature DHCP
Skonfigurujemy sieciówkę (oczywiście jeżeli Local Area Connection jest nazwą karty):
Set-DhcpServerv4Binding -BindingState $true -InterfaceAlias „Local Area Connection”
Autoryzacja DHCP w AD:
Add-DhcpServerInDC -DnsName contoso.com -IPAddress 192.168.0.2
Jeżeli chcemy mieć dostęp do internetu, oczywiście zamiast 192.168.0.2 wpisujemy 10.0.2.15, poniższe wpisy również musimy w tym celu odpowiednio zmodyfikować.
Dodamy nowy zakres dla DHCP, dzięki czemu nowe urządzenia w naszej sieci będą mogły otrzymywać automatycznie IP:
Add-DhcpServerv4Scope -StartRange 192.168.0.5 -EndRange 192.168.0.254 -SubnetMask 255.255.255.0 -Name „New Scope” -State Active
Na koniec dodamy trzy dodatkowe opcje, które będą rozsyłane wraz z IP do naszych urządzeń:
Set-DhcpServerv4OptionDefinition -Option 5 -DefaultValue 192.168.0.2
Set-DhcpServerv4OptionDefinition -Option 6 -DefaultValue 192.168.0.2
Set-DhcpServerv4OptionDefinition -Option 15 -DefaultValue contoso.com
Dziękuję Ci, za poświęcony czas na przeczytanie tego artykułu. Jeśli był on dla Ciebie przydatny, to gorąco zachęcam Cię do zapisania się na mój newsletter, jeżeli jeszcze Cię tam nie ma. Proszę Cię także o “polubienie” mojego bloga na Facebooku oraz kanału na YouTube – pomoże mi to dotrzeć do nowych odbiorców. Raz w tygodniu (niedziela punkt 17.00) otrzymasz powiadomienia o nowych artykułach / projektach zanim staną się publiczne. Możesz również pozostawić całkowicie anonimowy pomysł na wpis/nagranie.
Link do formularza tutaj: https://beitadmin.pl/pomysly
Pozostaw również komentarz lub napisz do mnie wiadomość odpisuję na każdą, jeżeli Masz jakieś pytania:).