W poprzedniej części, pokazałem w jaki sposób przeprowadzić instalację Proxmox’a na serwerze. W tym wpisie, chcę możliwie najdokładniej przeprowadzić Ciebie przez konfigurację nowej maszyny wirtualnej.
Pierwsza maszyna wirtualna
Po zalogowaniu się do konsoli Proxmox utwórz maszynę wirtualną.
Przed przejściem przez kroki tworzenia maszyny wirtualnej upewnij się, że masz obrazy ISO dla nośników instalacyjnych. Przejdź do drzewa zasobów po lewej stronie GUI.
Wybierz serwer, którego używasz i kliknij lokalny (pve1). Wybierz Obrazy ISO z menu i wybierz między przesłaniem obrazu lub pobraniem go z adresu URL.
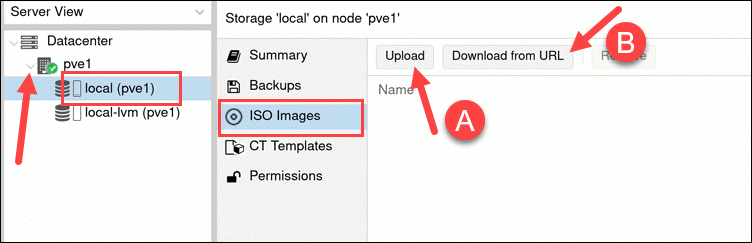
Po dodaniu obrazu ISO przejdź do uruchamiania maszyny wirtualnej. Kliknij przycisk Utwórz maszynę wirtualną znajdujący się po prawej stronie nagłówka w GUI.
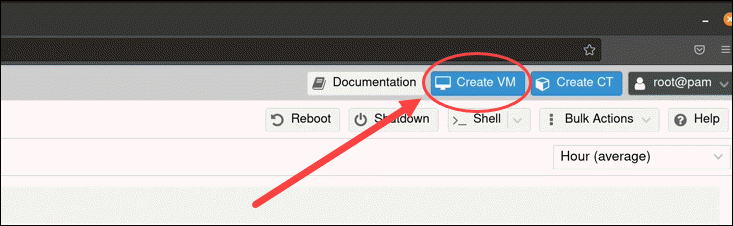
Podaj ogólne informacje o maszynie wirtualnej:
- Zacznij od wybrania węzła. Jeśli zaczynasz i nie masz jeszcze węzłów, Proxmox automatycznie wybiera węzeł 1 (pve1).
- Podaj identyfikator maszyny wirtualnej. Każdy zasób musi mieć unikalny identyfikator.
- Na koniec utwórz nazwę maszyny wirtualnej. Użyj łatwej do zidentyfikowania nazwy.
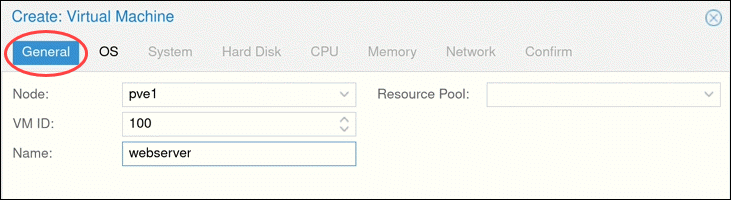
Następnie przejdź do zakładki OS i wybierz obraz ISO, który chcesz mieć dla swojej maszyny wirtualnej. Zdefiniuj typ systemu operacyjnego i wersję jądra. Naciśnij dalej by kontynuować.

Zmodyfikuj opcje systemu (takie jak karta graficzna i kontroler SCSI) lub pozostaw ustawienia domyślne.
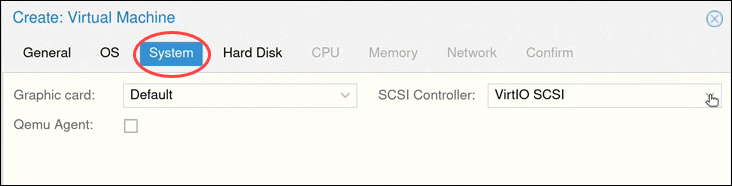
Następnie skonfiguruj dowolne opcje dysku twardego, które ma mieć maszyna wirtualna. Możesz pozostawić wszystkie ustawienia domyślne. Jeśli jednak serwer fizyczny korzysta z dysku SSD, włącz opcję Odrzuć (Discard).

Liczba rdzeni serwera fizycznego określa liczbę rdzeni, które można dostarczyć do maszyny wirtualnej. Liczba przydzielonych rdzeni zależy również od przewidywanego obciążenia.

Następnie wybierz ilość pamięci (MiB), którą chcesz przypisać do maszyny wirtualnej.
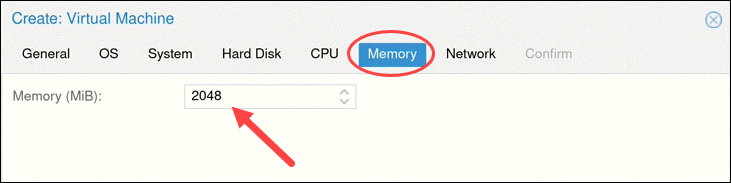
Przejdź do zakładki Sieć. Zaleca się oddzielenie interfejsu zarządzania i sieci maszyn wirtualnych. Na razie zostaw ustawienie domyślne.
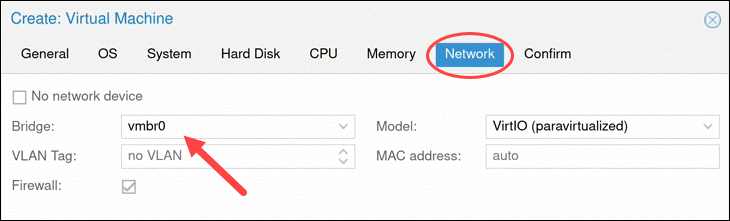
Po kliknięciu Dalej, Proxmox ładuje kartę Potwierdź, która podsumowuje wybrane opcje maszyny wirtualnej. Aby natychmiast uruchomić maszynę wirtualną, zaznacz pole pod wymienionymi informacjami lub uruchom maszynę wirtualną ręcznie później. Kliknij przycisk Zakończ, aby utworzyć maszynę wirtualną.
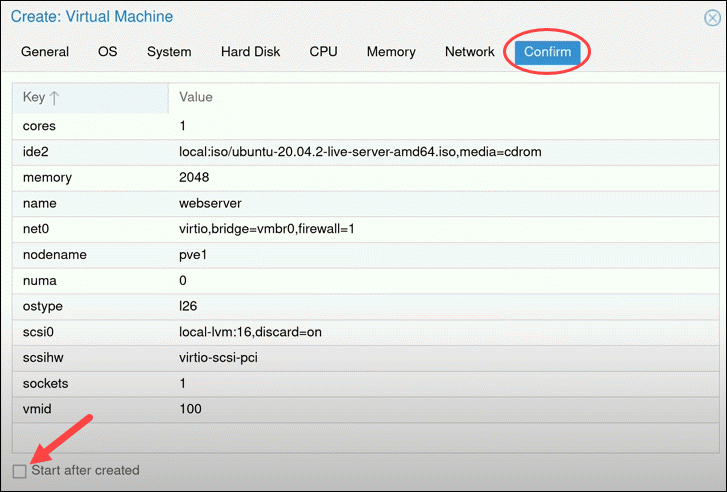
Zobacz nowo utworzoną maszynę wirtualną w drzewie zasobów po lewej stronie ekranu. Kliknij maszynę wirtualną, aby zobaczyć jej specyfikacje i opcje.
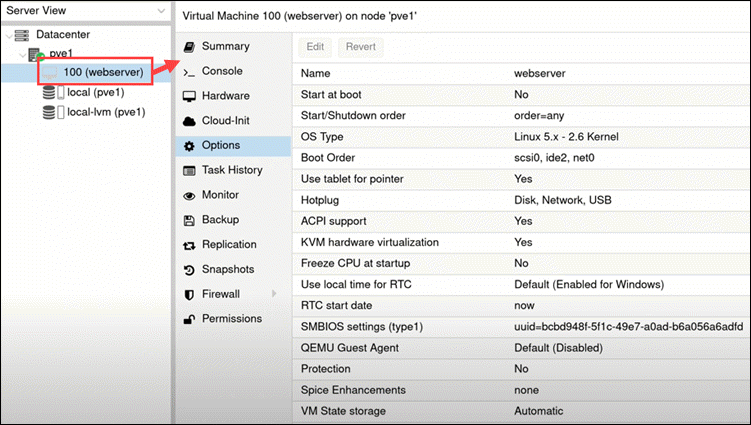
Skonfiguruj środowisko wirtualne Proxmox
Po utworzeniu maszyny wirtualnej przejdź do konfiguracji środowiska.
Uruchom maszynę wirtualną podczas rozruchu
Jeśli opcja Uruchom przy rozruchu jest ustawiona na Nie, maszyna wirtualna nie uruchamia się automatycznie po ponownym uruchomieniu serwera. Oznacza to, że musisz zalogować się do interfejsu Proxmox i ręcznie uruchomić maszynę wirtualną.
Aby zmienić ustawienie domyślne, zaznacz opcję i kliknij przycisk Edytuj powyżej.
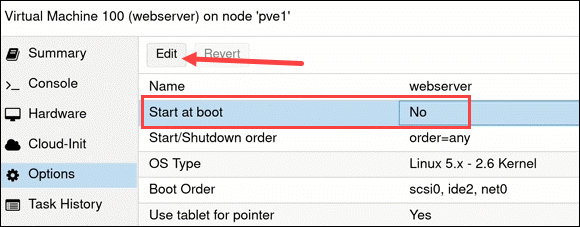
Zaznacz pole i kliknij OK.

Zwiększ/zmniejsz rozmiar dysku wirtualnego
Najprostszym sposobem zwiększenia lub zmniejszenia rozmiaru dysku wirtualnego maszyny wirtualnej jest skorzystanie z interfejsu wiersza poleceń, który można wykonać w trybie online lub offline.
Zwiększając miejsce na dysku, zmodyfikuj tabelę partycji i system plików wewnątrz maszyny wirtualnej, aby zaktualizować do nowego rozmiaru.
Zmniejszając miejsce na dysku maszyny wirtualnej, najpierw wykonaj kopię zapasową wszystkich danych, które chcesz zapisać, i zmniejsz system plików i partycję wewnątrz maszyny wirtualnej.
Główną składnią zwiększania/zmniejszania rozmiaru dysku wirtualnego jest:
|
1 |
qm resize [virtual_machine_ID] [disk] [size] |
Na przykład, aby dodać 10G do dysku virtio0 na maszynie wirtualnej o identyfikatorze 100, uruchom:
|
1 |
qm resize 100 virtio0 +10G |
Włącz tryb sieci NAT
Dobrym pomysłem jest zmiana domyślnego trybu sieci mostowej, aby zapobiec przebywaniu hosta Proxmox i maszyn wirtualnych w tej samej sieci. Aby utworzyć oddzielną sieć, włącz tryb sieci NAT.
Aby to zrobić, edytuj plik zawierający konfigurację interfejsów. Otwórz wiersz poleceń i uruchom:
|
1 |
sudo nano /etc/network/interfaces |
Plik pokazuje, że vmbr0 jest domyślną siecią mostową (bridge) dla Proxmox, jak w poniższych wierszach:
|
1 2 3 4 5 6 7 8 9 10 11 |
auto lo iface lo inet loopback iface eno1 inet manual auto vmbr0 iface vmbr0 inet static address 10.10.22.215 netmask 255.255.255.0 gateway 10.10.22.1 bridge_ports eno1 bridge_stp off bridge_fd 0 |
Dodaj do pliku następującą zawartość:
|
1 2 3 4 5 6 7 8 9 10 11 |
auto vmbr1 iface vmbr1 inet static address 10.10.10.1 netmask 255.255.255.0 bridge_ports none bridge_stp off bridge_fd 0 post-up echo 1 > /proc/sys/net/ipv4/ip_forward post-up iptables -t nat -A POSTROUTING -s '10.10.10.0/24' -o vmbr0 -j MASQUERADE post-down iptables -t nat -D POSTROUTING -s '10.10.10.0/24' -o vmbr0 -j MASQUERADE |
Zapisz i wyjdź.
Na koniec przywołaj nowy interfejs za pomocą:
|
1 |
sudo ifup vmbr1 |
Następnym razem, gdy utworzysz maszynę wirtualną, vmbr0 i vmbr1 będą dostępne dla opcji sieci mostu. Wybierz vmbr1, aby utrzymać maszynę wirtualną w oddzielnej sieci od Proxmox.
Podsumowanie
Konfiguracja nowej maszyny wirtualnej w oparciu o Proxmox, nie jest zbyt skomplikowana. Przy wyborze konkretnych opcji, warto dodać nieco więcej zasobów, aby wydajność takiej maszyny była wystarczająca dla naszych potrzeb.
Dziękuję Ci, za poświęcony czas na przeczytanie tego artykułu. Jeśli był on dla Ciebie przydatny, to gorąco zachęcam Cię do zapisania się na mój newsletter, jeżeli jeszcze Cię tam nie ma. Proszę Cię także o “polubienie” mojego bloga na Facebooku oraz kanału na YouTube – pomoże mi to dotrzeć do nowych odbiorców. Raz w tygodniu (niedziela punkt 17.00) otrzymasz powiadomienia o nowych artykułach / projektach zanim staną się publiczne. Możesz również pozostawić całkowicie anonimowy pomysł na wpis/nagranie.
Link do formularza tutaj: https://beitadmin.pl/pomysly
Pozostaw również komentarz lub napisz do mnie wiadomość odpisuję na każdą, jeżeli Masz jakieś pytania:).




Cześć,
Czy będą filmiki instruktarze na YuoTube o PROXMOX?
Postaram się zrobić z tych 2 wpisów, tylko nie wiem kiedy, brak czasu, dużo do zrobienia.