W tym wpisie 15 przydatnych poleceń, które usprawniają pracę w środowisku GNU/Linux.
1. !!
Ile razy ci się to przydarzyło? Po wpisaniu i uruchomieniu długiego polecenia dowiadujesz się, że na początku zapomniałeś dodać sudo. Cóż, możesz po prostu wpisać sudo !! a wiersz poleceń zastąpi !! ostatnim poleceniem, które próbowałeś uruchomić:

2. cd .. / cd –
Powrót do poprzedniego katalogu / lokalizacji w strukturze GNU/Linux z reguły odbywa się poprzez cd .. . Jednak ten sam efekt można osiągnąć poprzez cd –.
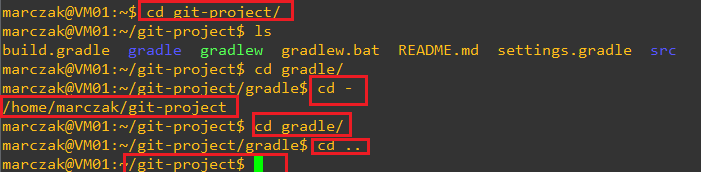
3. Katalog domowy
Jednym poleceniem można powrócić do katalogu domowego /root lub /home/nazwa_użytkownika. Poleceniem tym jest cd ~, co znacznie przyspiesza pracę w konsoli.

4. Wyszukiwanie
Historię wykonanych poleceń można przeglądać przewijając ją za pomocą strzałek. Jako, że jesteśmy leniwi, nie chcemy naciskać strzałki w górę x razy, aby dowiedzieć się, gdzie są. Można to osiągnąć o wiele łatwiej dzięki funkcji wyszukiwania wstecznego. Naciśnij Ctrl + r i zacznij wpisywać wcześniej wywołane polecenie, wyszukiwanie wsteczne znajdzie najbliższe dopasowanie w Twojej najnowszej historii:

5. Ponowne użycie argumentu
Kolejną przydatną sztuczką jest skrót !$. Zostanie on zastąpiony argumentami poprzedniego polecenia. Jest to przydatne na przykład, gdy tworzysz folder i chcesz do niego przejść w kolejnym kroku:
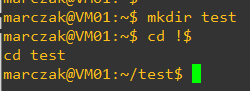
6. Copy and Paste
Prawdopodobnie zauważyłeś, że Ctrl + c i Ctrl + v nie działają w terminalu Linux. Najczęściej zastępuje się je Ctrl+Shift+c i Ctrl+Shit+v. Dzieje się tak, ponieważ Ctrl+c jest już zarezerwowane do zakończenia aktualnie uruchomionego programu.
7. Logowanie bez hasła po SSH
Jeśli często logujesz się do serwera po SSH, może być denerwująca konieczność każdorazowego wprowadzania hasła. Możesz go pominąć, jeśli twój host i serwer zdalny wymieniły wcześniej certyfikaty
Najpierw musisz go wygenerować. Uruchom polecenie ssh-keygen. Tworzy to parę kluczy prywatny/publiczny i zapisuje ją w ~/.ssh/id_rsa. Teraz musisz skopiować klucz publiczny na serwer za pomocą tego polecenia: ssh-copy-id użytkownik@adres_serwera. Zostaniesz poproszony o podanie hasła do serwera, a klucz publiczny zostanie skopiowany. Teraz możesz zalogować się do tego serwera bez hasła z tego konkretnego systemu.
Uwaga: ta metoda nie jest wcale mniej bezpieczna niż zwykłe uwierzytelnianie. Może być nawet bezpieczniejsze, jeśli Twój system lokalny jest zabezpieczony. Jeśli nie złamiesz klucza prywatnego, nie będzie możliwości zalogowania się do SSH.
8. Uruchom aplikacje w tle
Jeśli uruchomisz program w terminalu, zostanie on zabity, gdy tylko zakończysz tę sesję terminala. Aby temu zapobiec i utrzymać działanie programu, użyj polecenia nohup — oznacza to „bez rozłączenia”.
Na przykład, aby przesłać pliki do i z serwera za pomocą scp, mając pewność, że transfer będzie kontynuowany, nawet jeśli przypadkowo zamkniesz okno terminala, użyj tego polecenia:
|
1 |
nohup scp very-big-file.mkv użytkownik@zdalny_serwer:~/very-big-file.mkv |
nohup tworzy również plik o nazwie nohup.out, aby zapisać wynik polecenia.
9. Yes
Jeśli piszesz skrypty bash, aby zautomatyzować niektóre zadania, możesz być sfrustrowany wpisywaniem yes do każdego uruchamianego polecenia. Aby go pominąć i odpowiedzieć tak na dowolne polecenie, wstaw przed takie polecenie przedrostek yes |, w ten sposób:
|
1 |
yes | apt-get update |
Jeśli zamiast tego chcesz odpowiedzieć no, poprzedź go przedrostkiem yes no |
10. Login as root
To nie jest najlepsza praktyka, ale czasami nie ma wyboru. Jednak kolejną najlepszą opcją jest użycie sudo su. Polecenie su loguje Cię jako root, sudo wykona jako root. Dlatego nie potrzebujesz do tego hasła roota. Co więcej, niektóre dystrybucje wyłączają hasło roota, więc jest to jedyna opcja:

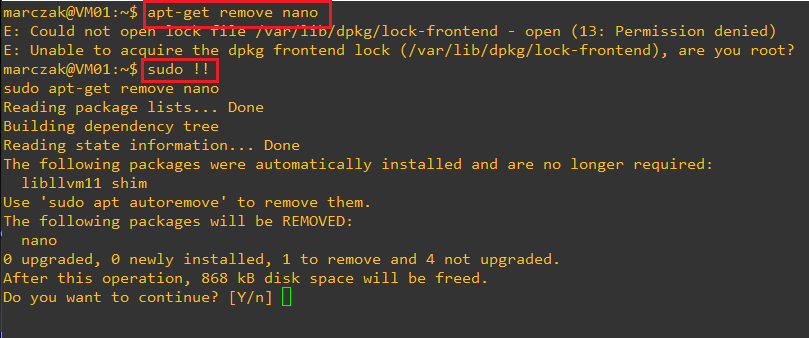
11. Logout
Najszybszym sposobem wylogowania się z SSH, SFTP, roota lub z sesji terminala jest skrót Ctrl+D. Przydaje się, gdy obsługujesz wiele połączeń SSH.
12. Permanentne usuwanie danych
Jeśli cenisz sobie prywatność, ta jest dla Ciebie. Polecenie rm jest powszechnie używane do usuwania plików, ale nie usuwa ich całkowicie. Nawet po skasowaniu można je odzyskać za pomocą dedykowanego oprogramowania. Aby całkowicie usunąć plik i wypełnić zajmowane przez niego miejsce zerami, użyj polecenia shred. Użyj go w ten sposób: shred -zvu <nazwa_pliku>.
13. Hasło na plikach Vim
Warto wiedzieć w jaki sposób chronić pliki hasłem w Vim. Wykonaj polecenie vim +X nazwa_pliku lub polecenia :X bezpośrednio w Vimie, aby nadać hasło dla takiego pliku.
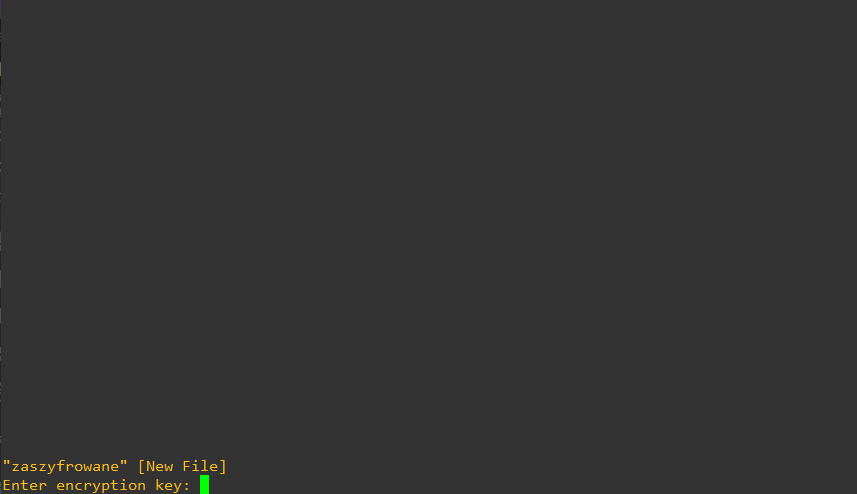
14. Kto jest zalogowany w systemie?
Możesz użyć polecenia w, aby wyświetlić listę wszystkich użytkowników aktualnie zalogowanych w systemie, z wieloma dodatkowymi informacji, lub who, które pokazuje jedynie podstawowe informacje. Co więcej, możesz napisać skrypt, który uruchomi to polecenie zgodnie z harmonogramem i wyśle Ci e-maila, jeśli coś jest nie tak.

15. Pokaż informacje o systemie
Screenfetch pomaga wyświetlić informacje o systemie. W celu jego instalacji należy użyć
|
1 |
sudo apt install screenfetch |
w systemach Debian / Ubuntu, w wyniku wywołania tej aplikacji otrzymasz:
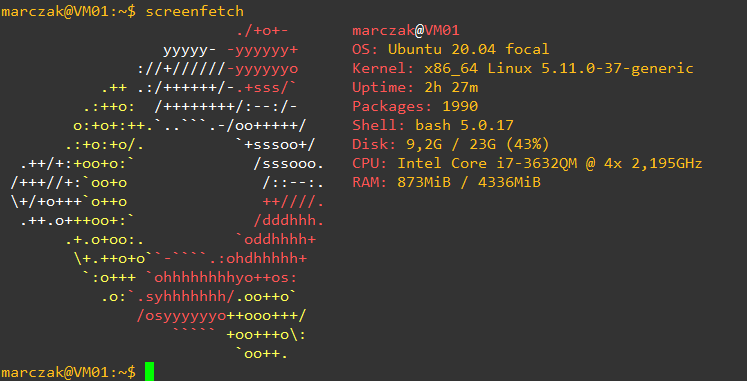
Podsumowanie
Mam nadzieję, że przedstawione rozwiązania przydadzą się w codziennej pracy. Kilka sam nie znałem, a kasowanie plików bez pozostawiania śladów znacząco zwiększy bezpieczeństwo systemu. Automatyzacja skryptów, również znacząco pomaga w codziennej pracy z Bash.
Dziękuję Ci, za poświęcony czas na przeczytanie tego artykułu. Jeśli był on dla Ciebie przydatny, to gorąco zachęcam Cię do zapisania się na mój newsletter, jeżeli jeszcze Cię tam nie ma. Proszę Cię także o “polubienie” mojego bloga na Facebooku oraz kanału na YouTube – pomoże mi to dotrzeć do nowych odbiorców. Raz w tygodniu (niedziela punkt 17.00) otrzymasz powiadomienia o nowych artykułach / projektach zanim staną się publiczne. Możesz również pozostawić całkowicie anonimowy pomysł na wpis/nagranie.
Link do formularza tutaj: https://beitadmin.pl/pomysly
Pozostaw również komentarz lub napisz do mnie wiadomość odpisuję na każdą, jeżeli Masz jakieś pytania:).

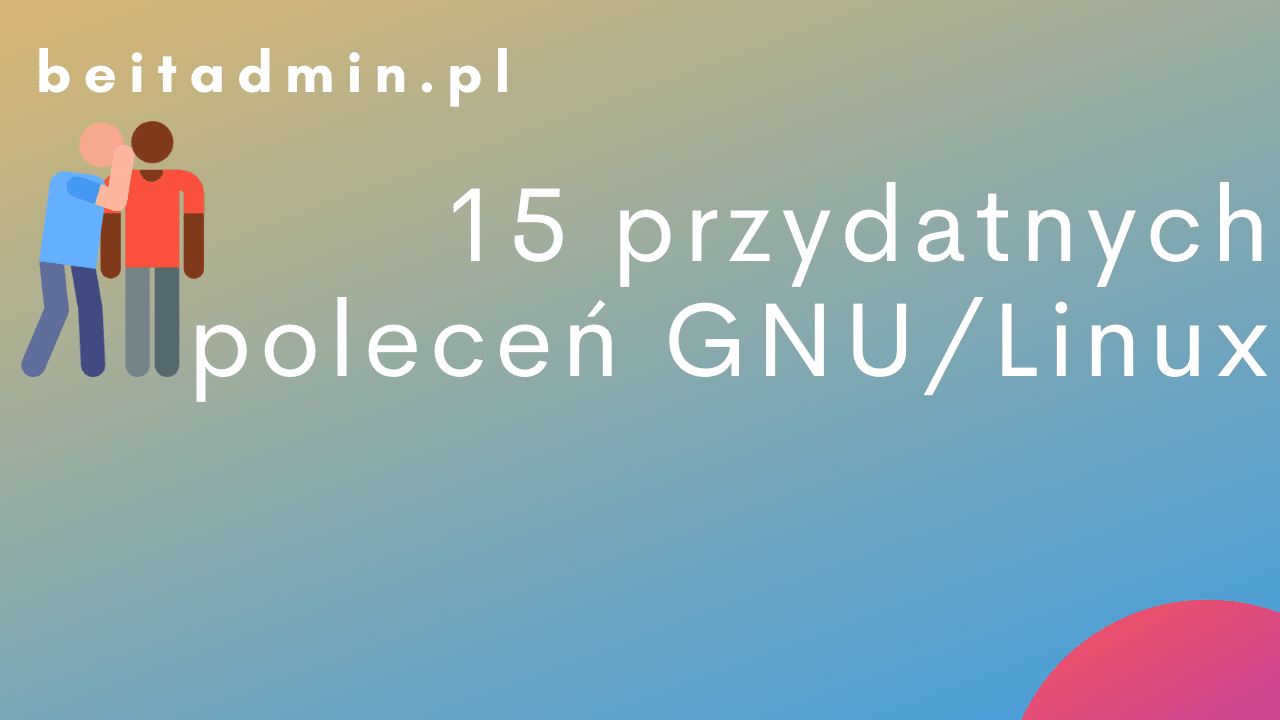


odnośnie punktu 2.
różnica między cd .. i cd – jest taka że pierwsze kieruje do nadrzędnego a drugie do poprzedniego katalogu, pozdrawiam serdecznie, świetny artykuł 🙂
cd ~
cd /etc/apache2
cd –